จะเพิ่มยัติภังค์ระหว่างคำใน Excel ได้อย่างไร?

เพิ่มยัติภังค์ระหว่างคำตามข้อความเป็นคอลัมน์และสูตร
เพิ่มยัติภังค์ระหว่างคำโดยค้นหาและแทนที่
เพิ่มยัติภังค์ระหว่างคำโดย Kutools for Excel
เพิ่มยัติภังค์ระหว่างคำตามข้อความเป็นคอลัมน์และสูตร
ฟังก์ชัน Text to Column สามารถแยกคำออกเป็นคอลัมน์ตามช่องว่างจากนั้นคุณสามารถใช้สูตรเพื่อรวมเข้ากับยัติภังค์อีกครั้ง
1. เลือกรายการข้อมูลที่คุณต้องการเพิ่มขีดกลางแล้วคลิก ข้อมูล > ข้อความเป็นคอลัมน์. ดูภาพหน้าจอ:
2. ในขั้นตอนแรกของ แปลงข้อความเป็นคอลัมน์ ตัวช่วยสร้างตรวจสอบ ที่คั่น แล้วคลิก ถัดไป> ไปยัง ขั้นตอนที่ 2 ของตัวช่วยสร้างและตรวจสอบ ช่องว่าง ภายใต้ ตัวคั่น มาตรา. ดูภาพหน้าจอ:
3 คลิก ถัดไป> ไปที่ ขั้นตอนสุดท้ายของตัวช่วยสร้างเลือกเซลล์เพื่อวางข้อมูลแยก ปลายทาง กล่องข้อความ. ดูภาพหน้าจอ:
4 คลิก เสร็จสิ้น. ตอนนี้รายการข้อมูลถูกแบ่งออกเป็นคอลัมน์และเลือกเซลล์ว่างถัดจากข้อมูลที่แยกแล้วป้อนสูตรนี้ = C1 & "-" & D1 (C1 และ D1 คือข้อมูลแยก) จากนั้นลากจุดจับเติมอัตโนมัติลงไปเหนือเซลล์ที่จำเป็นในการใช้สูตรนี้ ดูภาพหน้าจอ:
เพิ่มยัติภังค์ระหว่างคำโดยค้นหาและแทนที่
จริงๆแล้วฟังก์ชันค้นหาและแทนที่ยังสามารถแทนที่ช่องว่างด้วยยัติภังค์ได้อย่างรวดเร็ว
1. เลือกข้อมูลที่คุณต้องการเพิ่มสัญลักษณ์ยัติภังค์และกด Ctrl + H พร้อมกันเพื่อเปิดไฟล์ ค้นหาและแทนที่ โต้ตอบ
2 ใน ค้นหาและแทนที่ ไดอะล็อกภายใต้ แทนที่ แท็บป้อน ช่องว่าง โดยเว้นวรรคไปที่ สิ่งที่ค้นหา กล่องข้อความและพิมพ์ ยัติภังค์ สัญลักษณ์เป็น แทนที่ด้วย กล่องข้อความ. ดูภาพหน้าจอ:
3 คลิก แทนที่ Alล. กล่องโต้ตอบจะปรากฏขึ้นเพื่อเตือนให้คุณทราบจำนวนเซลล์ที่ถูกแทนที่เรียบร้อยแล้วโปรดคลิกที่ OK เพื่อปิด จนถึงตอนนี้ช่องว่างทั้งหมดถูกแทนที่ด้วยยัติภังค์ในการเลือก ดูภาพหน้าจอ:
4 ปิด ค้นหาและแทนที่ โต้ตอบ
เพิ่มยัติภังค์ระหว่างคำโดย Kutools for Excel
หากในบางครั้งไม่มีอะไรจะแยกคำคุณจะเพิ่มยัติภังค์ระหว่างคำอย่างรวดเร็วได้อย่างไร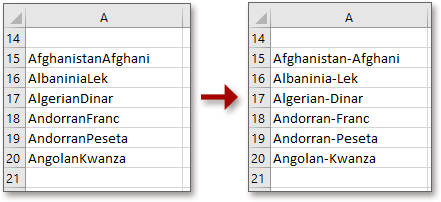
| Kutools สำหรับ Excel, ที่มีมากกว่า 300 ฟังก์ชั่นที่มีประโยชน์ทำให้งานของคุณง่ายขึ้น |
กับ Kutools สำหรับ Excelคุณสามารถใช้ไฟล์ เพิ่มข้อความ เพื่อเพิ่มสัญลักษณ์ยัติภังค์ที่ด้านหน้าของอักขระตัวพิมพ์ใหญ่ทุกตัวจากนั้นใช้เครื่องหมาย ลบตามตำแหน่ง เพื่อลบยัติภังค์แรก
หลังจาก ติดตั้งฟรี Kutools สำหรับ Excel โปรดทำดังนี้:
1. เลือกข้อมูลที่คุณต้องการเพิ่มยัติภังค์แล้วคลิก Kutools > ข้อความ > เพิ่มข้อความ. ดูภาพหน้าจอ:
2 ใน เพิ่มข้อความ กล่องโต้ตอบป้อน - เข้าไป ข้อความ จากนั้นเลือก เพิ่มเฉพาะ ตัวเลือกและเลือก ก่อนอักษรตัวพิมพ์ใหญ่ จากรายการแบบเลื่อนลง ดูภาพหน้าจอ:
3 คลิก Okและด้านหน้าของอักขระตัวพิมพ์ใหญ่แต่ละตัวได้ถูกเพิ่มสัญลักษณ์ยัติภังค์แล้วคลิก Kutools > ข้อความ > ลบตามตำแหน่ง. ดูภาพหน้าจอ:
4 ใน ลบตามตำแหน่ง กล่องโต้ตอบป้อน 1 เข้าไป เบอร์ กล่องข้อความและเลือก จากซ้าย ภายใต้ ตำแหน่ง มาตรา. ดูภาพหน้าจอ:
5 คลิก Okตอนนี้จะเพิ่มยัติภังค์ระหว่างคำเท่านั้น
เพิ่มยัติภังค์ระหว่างคำ
สุดยอดเครื่องมือเพิ่มผลผลิตในสำนักงาน
เพิ่มพูนทักษะ Excel ของคุณด้วย Kutools สำหรับ Excel และสัมผัสประสิทธิภาพอย่างที่ไม่เคยมีมาก่อน Kutools สำหรับ Excel เสนอคุณสมบัติขั้นสูงมากกว่า 300 รายการเพื่อเพิ่มประสิทธิภาพและประหยัดเวลา คลิกที่นี่เพื่อรับคุณสมบัติที่คุณต้องการมากที่สุด...

แท็บ Office นำอินเทอร์เฟซแบบแท็บมาที่ Office และทำให้งานของคุณง่ายขึ้นมาก
- เปิดใช้งานการแก้ไขและอ่านแบบแท็บใน Word, Excel, PowerPoint, ผู้จัดพิมพ์, Access, Visio และโครงการ
- เปิดและสร้างเอกสารหลายรายการในแท็บใหม่ของหน้าต่างเดียวกันแทนที่จะเป็นในหน้าต่างใหม่
- เพิ่มประสิทธิภาพการทำงานของคุณ 50% และลดการคลิกเมาส์หลายร้อยครั้งให้คุณทุกวัน!

