จะคัดลอกข้อมูล excel ไปยัง word โดยไม่มีตารางได้อย่างไร
เมื่อคุณคัดลอกข้อมูลจาก Excel ไปยังเอกสาร Word โดยตรงโดยปกติช่วงข้อมูลจะถูกวางเป็นรูปแบบตารางใน Word บางครั้งคุณอาจต้องการวางข้อมูลลงใน Word โดยไม่มีตารางเพื่อให้คุณสามารถแก้ไขเนื้อหาได้อย่างสะดวก บทความนี้จะพูดถึงวิธีคัดลอกข้อมูลจาก Excel เป็น word โดยไม่มีตาราง
คัดลอกข้อมูล excel เป็น word โดยไม่มีตารางโดยใช้ตัวเลือกการวาง
คัดลอกข้อมูล excel เป็น word โดยไม่ใช้ตารางโดยใช้ฟังก์ชัน Convert to Text
 คัดลอกข้อมูล excel เป็น word โดยไม่มีตารางโดยใช้ตัวเลือกการวาง
คัดลอกข้อมูล excel เป็น word โดยไม่มีตารางโดยใช้ตัวเลือกการวาง
เมื่อคุณคัดลอกข้อมูลจากไฟล์ Excel และวางเป็นข้อความใน Word เท่านั้นตารางจะถูกลบออกพร้อมกันโปรดดำเนินการดังนี้:
1. คัดลอกข้อมูลที่คุณต้องการวางลงใน Word จากนั้นคลิกขวาที่เอกสาร Word ที่คุณต้องการวางข้อมูลจากนั้นเลือก เก็บข้อความเท่านั้น ภายใต้ วางตัวเลือก ส่วนดูภาพหน้าจอ:

2. และตอนนี้คุณสามารถเห็นข้อมูลถูกวางเป็นช่วงปกติโดยไม่มีรูปแบบตารางดูภาพหน้าจอ:

หมายเหตุ: เมื่อใช้คุณสมบัตินี้การจัดรูปแบบข้อมูลดั้งเดิมจะถูกลบออกด้วย
 คัดลอกข้อมูล excel เป็น word โดยไม่ใช้ตารางโดยใช้ฟังก์ชัน Convert to Text
คัดลอกข้อมูล excel เป็น word โดยไม่ใช้ตารางโดยใช้ฟังก์ชัน Convert to Text
ถ้าคุณต้องการเก็บการจัดรูปแบบข้อมูลจาก Excel เป็น word ไฟล์ แปลงเป็นข้อความ คุณลักษณะใน Word ยังช่วยให้คุณทำงานนี้ให้เสร็จได้
1. คัดลอกข้อมูลจาก Excel แล้ววางลงใน Word จากนั้นเลือกตารางข้อมูลแล้วคลิก แบบ > แปลงเป็นข้อความดูภาพหน้าจอ:
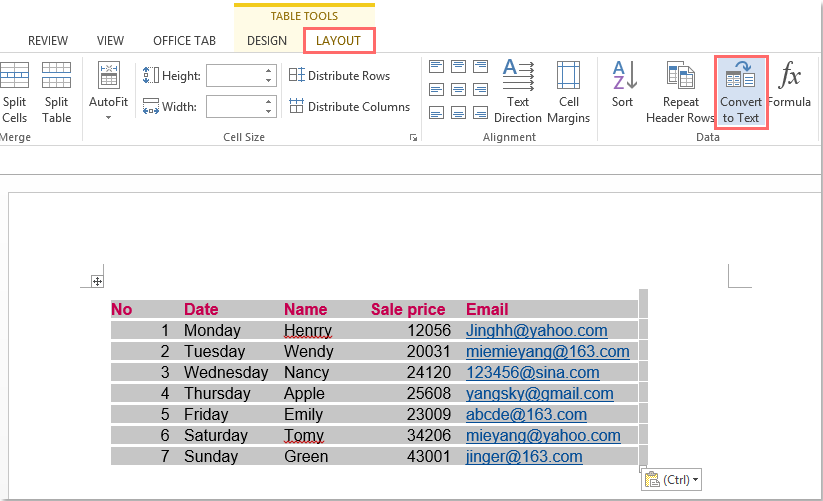
2. ในการโผล่ออกมา แปลงตารางเป็นข้อความ กล่องโต้ตอบให้เลือกตัวคั่นหนึ่งตัวเพื่อแยกข้อความภายใต้ แยกข้อความด้วย ตัวเลือกดูภาพหน้าจอ:

3. คลิก OK และตารางได้รับการแปลงเป็นช่วงข้อมูลปกติโดยรักษาการจัดรูปแบบข้อมูลดูภาพหน้าจอ:

สุดยอดเครื่องมือเพิ่มผลผลิตในสำนักงาน
เพิ่มพูนทักษะ Excel ของคุณด้วย Kutools สำหรับ Excel และสัมผัสประสิทธิภาพอย่างที่ไม่เคยมีมาก่อน Kutools สำหรับ Excel เสนอคุณสมบัติขั้นสูงมากกว่า 300 รายการเพื่อเพิ่มประสิทธิภาพและประหยัดเวลา คลิกที่นี่เพื่อรับคุณสมบัติที่คุณต้องการมากที่สุด...

แท็บ Office นำอินเทอร์เฟซแบบแท็บมาที่ Office และทำให้งานของคุณง่ายขึ้นมาก
- เปิดใช้งานการแก้ไขและอ่านแบบแท็บใน Word, Excel, PowerPoint, ผู้จัดพิมพ์, Access, Visio และโครงการ
- เปิดและสร้างเอกสารหลายรายการในแท็บใหม่ของหน้าต่างเดียวกันแทนที่จะเป็นในหน้าต่างใหม่
- เพิ่มประสิทธิภาพการทำงานของคุณ 50% และลดการคลิกเมาส์หลายร้อยครั้งให้คุณทุกวัน!

