วิธีการใช้แถวหรือคอลัมน์แถบสีใน Excel
บทความนี้จะแสดงวิธีการใช้แถวหรือคอลัมน์ที่มีแถบสีสามวิธีใน Excel กรุณาดำเนินการดังนี้
ใช้แถวหรือคอลัมน์ที่มีแถบสีด้วยการจัดรูปแบบตามเงื่อนไข
ใช้แถวหรือคอลัมน์ที่มีแถบสีด้วยการแทรกตาราง
ใช้แถวหรือคอลัมน์ที่มีแถบสีกับ Kutools for Excel
ใช้แถวหรือคอลัมน์ที่มีแถบสีด้วยการจัดรูปแบบตามเงื่อนไข
คุณสามารถสร้างกฎการจัดรูปแบบตามเงื่อนไขเพื่อใช้แถวหรือคอลัมน์ที่มีแถบสีใน Excel
1. เลือกช่วงที่คุณต้องการใช้แถวหรือคอลัมน์ที่มีแถบสีจากนั้นคลิก การจัดรูปแบบตามเงื่อนไข > กฎใหม่ ภายใต้ หน้าแรก แถบ

2 ใน กฎการจัดรูปแบบใหม่ โปรดทำดังนี้:

จากนั้นคุณจะเห็นช่วงที่เลือกมีสีพื้นหลังที่ระบุดังภาพด้านล่างที่แสดง

ใช้แถวหรือคอลัมน์ที่มีแถบสีด้วยการแทรกตาราง
นอกเหนือจากวิธีการข้างต้นคุณสามารถใช้แถวหรือคอลัมน์ที่มีแถบสีกับตารางแทรกในช่วงที่เลือก
1. เลือกช่วงที่คุณต้องการใช้แถวหรือคอลัมน์ที่มีแถบสีจากนั้นคลิก สิ่งที่ใส่เข้าไป > ตาราง.

2. ในการโผล่ขึ้นมา สร้างตาราง ใหคลิกปุ the ม OK ปุ่ม

3. จากนั้น ออกแบบ จะปรากฏขึ้นหากคุณต้องการใช้แถวแถบสีโปรดตรวจสอบ แถวแถบ กล่องใน ตัวเลือกสไตล์ตาราง กลุ่มมิฉะนั้นให้ตรวจสอบไฟล์ คอลัมน์สี กล่อง. ดูภาพหน้าจอ:

ใช้แถวหรือคอลัมน์ที่มีแถบสีกับ Kutools for Excel
กับ การแรเงาแถว / คอลัมน์สำรอง ประโยชน์ของ Kutools สำหรับ Excelคุณสามารถใช้แถวหรือคอลัมน์ที่มีแถบสีกับช่วงที่ระบุใน Excel ได้อย่างง่ายดาย
ก่อนที่จะใช้ Kutools สำหรับ Excelโปรด ดาวน์โหลดและติดตั้งในตอนแรก.
1. เลือกช่วงที่คุณต้องการใช้แถวหรือคอลัมน์ที่มีแถบสีจากนั้นคลิก Kutools > รูปแบบ > การแรเงาแถว / คอลัมน์สำรอง. ดูภาพหน้าจอ:

2 ใน การแรเงาแถว / คอลัมน์สำรอง โปรดทำการกำหนดค่าต่อไปนี้:
ตอนนี้ช่วงที่เลือกจะมีแถบสีตามภาพด้านล่างที่แสดง
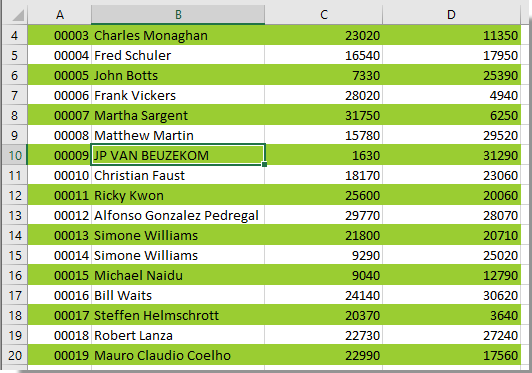
หมายเหตุ: สำหรับการลบการจัดรูปแบบตามเงื่อนไขหรือการแรเงาพื้นหลังทั้งหมดตัวเลือกลบการแรเงาแถวทางเลือกที่มีอยู่สามารถช่วยคุณได้ ดูภาพหน้าจอ:
หากคุณต้องการทดลองใช้ยูทิลิตีนี้ฟรี (30 วัน) กรุณาคลิกเพื่อดาวน์โหลดแล้วไปใช้การดำเนินการตามขั้นตอนข้างต้น
สุดยอดเครื่องมือเพิ่มผลผลิตในสำนักงาน
เพิ่มพูนทักษะ Excel ของคุณด้วย Kutools สำหรับ Excel และสัมผัสประสิทธิภาพอย่างที่ไม่เคยมีมาก่อน Kutools สำหรับ Excel เสนอคุณสมบัติขั้นสูงมากกว่า 300 รายการเพื่อเพิ่มประสิทธิภาพและประหยัดเวลา คลิกที่นี่เพื่อรับคุณสมบัติที่คุณต้องการมากที่สุด...

แท็บ Office นำอินเทอร์เฟซแบบแท็บมาที่ Office และทำให้งานของคุณง่ายขึ้นมาก
- เปิดใช้งานการแก้ไขและอ่านแบบแท็บใน Word, Excel, PowerPoint, ผู้จัดพิมพ์, Access, Visio และโครงการ
- เปิดและสร้างเอกสารหลายรายการในแท็บใหม่ของหน้าต่างเดียวกันแทนที่จะเป็นในหน้าต่างใหม่
- เพิ่มประสิทธิภาพการทำงานของคุณ 50% และลดการคลิกเมาส์หลายร้อยครั้งให้คุณทุกวัน!



