จะอนุญาตเฉพาะรูปแบบวันที่ในเซลล์เฉพาะได้อย่างไร
คุณจะ จำกัด รายการเซลล์เพื่ออนุญาตให้ป้อนรูปแบบวันที่ในแผ่นงาน Excel ได้อย่างไร ในบทความนี้ฉันจะพูดถึงเทคนิคที่น่าสนใจในการจัดการกับงานนี้
อนุญาตเฉพาะรูปแบบวันที่ในเซลล์เฉพาะที่มีฟังก์ชันการตรวจสอบข้อมูล
อนุญาตเฉพาะรูปแบบวันที่ในเซลล์เฉพาะที่มีรหัส VBA
 อนุญาตเฉพาะรูปแบบวันที่ในเซลล์เฉพาะที่มีฟังก์ชันการตรวจสอบข้อมูล
อนุญาตเฉพาะรูปแบบวันที่ในเซลล์เฉพาะที่มีฟังก์ชันการตรวจสอบข้อมูล
ใน Excel ไฟล์ การตรวจสอบข้อมูล เป็นฟังก์ชันที่มีประสิทธิภาพซึ่งสามารถช่วยคุณในการสร้างรายการแบบหล่นลงเพื่อป้องกันรายการที่ซ้ำกัน ฯลฯ นอกจากนี้ยังสามารถช่วยคุณป้องกันการป้อนรูปแบบข้อมูลอื่น แต่จะมีเพียงรูปแบบวันที่ในเซลล์ที่ระบุเท่านั้น โปรดทำตามขั้นตอนต่อไปนี้:
1. คลิก ข้อมูล > การตรวจสอบข้อมูล > การตรวจสอบข้อมูลดูภาพหน้าจอ:

2. ใน การตรวจสอบข้อมูล คลิกตกลง การตั้งค่า แล้วเลือก ประเพณี จาก อนุญาต รายการแบบหล่นลงจากนั้นป้อนสูตรนี้: = AND (ISNUMBER (B2), LEFT (CELL ("รูปแบบ", B2), 1) = "D") เข้าไปใน สูตร กล่องข้อความดูภาพหน้าจอ:

หมายเหตุ: ในสูตรข้างต้น B2 เป็นเซลล์แรกของคอลัมน์ที่คุณต้องการ จำกัด รูปแบบข้อมูล
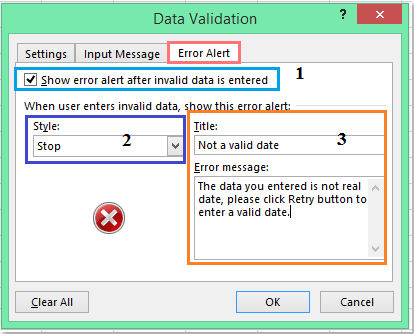
3. จากนั้นไปที่คลิก การแจ้งเตือนข้อผิดพลาด ในกล่องโต้ตอบโปรดดำเนินการดังต่อไปนี้:
(1. ) ตรวจสอบ แสดงการแจ้งเตือนข้อผิดพลาดหลังจากป้อนข้อมูลที่ไม่ถูกต้อง ตัวเลือก;
(2. ) ภายใต้ สไตล์ แบบเลื่อนลงโปรดเลือก หยุด ตัวเลือก;
(3. ) พิมพ์ ชื่อหนังสือ และ เกิดข้อผิดพลาด ที่คุณต้องการแสดงในกล่องพร้อมต์
4. หลังจากเสร็จสิ้นการตั้งค่าคลิก OK และตอนนี้เมื่อคุณป้อนข้อมูลที่ไม่ใช่รูปแบบวันที่จริงกล่องพร้อมต์จะปรากฏขึ้นเพื่อเตือนคุณตามภาพหน้าจอต่อไปนี้:

 อนุญาตเฉพาะรูปแบบวันที่ในเซลล์เฉพาะที่มีรหัส VBA
อนุญาตเฉพาะรูปแบบวันที่ในเซลล์เฉพาะที่มีรหัส VBA
วิธีที่สองฉันจะแนะนำรหัส VBA ให้คุณ
1. เปิดใช้งานแผ่นงานที่คุณต้องการใช้
2. จากนั้นคลิกขวาที่แท็บแผ่นงานแล้วเลือก ดูรหัส จากเมนูบริบทดูภาพหน้าจอ:

3. ในไฟล์ Microsoft Visual Basic สำหรับแอปพลิเคชัน คัดลอกและวางโค้ดด้านล่างลงในไฟล์ โมดูลดูภาพหน้าจอ:
รหัส VBA: อนุญาตให้ป้อนรูปแบบวันที่ในเซลล์เฉพาะ:
Private Sub Worksheet_Change(ByVal Target As Range)
'updateby Extendoffice
Set w = ActiveSheet.Range("B2:B12")
For Each c In w
If c.Value <> "" And Not IsDate(c) Then
c.ClearContents
MsgBox "Only a date format is permitted in this cell."
End If
Next c
End Sub

4. จากนั้นบันทึกโฆษณาปิดโค้ดตอนนี้เมื่อคุณป้อนค่าที่ไม่ใช่รูปแบบวันที่ในช่วง B2: B12 กล่องพร้อมต์จะปรากฏขึ้นเพื่อเตือนคุณและค่าของเซลล์จะถูกล้างในเวลาเดียวกันดูภาพหน้าจอ:

สุดยอดเครื่องมือเพิ่มผลผลิตในสำนักงาน
เพิ่มพูนทักษะ Excel ของคุณด้วย Kutools สำหรับ Excel และสัมผัสประสิทธิภาพอย่างที่ไม่เคยมีมาก่อน Kutools สำหรับ Excel เสนอคุณสมบัติขั้นสูงมากกว่า 300 รายการเพื่อเพิ่มประสิทธิภาพและประหยัดเวลา คลิกที่นี่เพื่อรับคุณสมบัติที่คุณต้องการมากที่สุด...

แท็บ Office นำอินเทอร์เฟซแบบแท็บมาที่ Office และทำให้งานของคุณง่ายขึ้นมาก
- เปิดใช้งานการแก้ไขและอ่านแบบแท็บใน Word, Excel, PowerPoint, ผู้จัดพิมพ์, Access, Visio และโครงการ
- เปิดและสร้างเอกสารหลายรายการในแท็บใหม่ของหน้าต่างเดียวกันแทนที่จะเป็นในหน้าต่างใหม่
- เพิ่มประสิทธิภาพการทำงานของคุณ 50% และลดการคลิกเมาส์หลายร้อยครั้งให้คุณทุกวัน!
