วิธีการอย่างรวดเร็ว crosshair เน้นเซลล์ที่ใช้งานอยู่ใน Excel
หากมีข้อมูลหลายคอลัมน์และแถวในแผ่นงานคุณได้สร้างภาพเมื่อคุณเปิดใช้งานเซลล์คอลัมน์และแถวที่สัมพันธ์กันจะถูกเน้นหรือไม่ ตัวอย่างเช่นคลิกที่ F11 และคอลัมน์ F และแถว 11 จะถูกไฮไลต์พร้อมกันตามภาพด้านล่างที่แสดง บทความนี้จะแนะนำเคล็ดลับง่ายๆที่จะช่วยให้คุณเล็งเป้าไปที่เซลล์ที่ใช้งานอยู่ใน Excel
ข้ามเซลล์ที่ใช้งานไฮไลต์ด้วย VBA
ข้ามไฮไลต์เซลล์ที่ใช้งานด้วย Kutools for Excel ![]()
ข้ามเซลล์ที่ใช้งานไฮไลต์ด้วย VBA
ใน Excel ไม่มีฟังก์ชันในตัวที่สามารถช่วยคุณในการไฮไลต์เซลล์ที่ใช้งานอยู่ได้ แต่ที่นี่ฉันขอแนะนำ VBA สามารถช่วยคุณในการเน้นข้ามแถวและคอลัมน์ของเซลล์ที่ใช้งานอยู่
1 กด Alt + F11 กุญแจเพื่อเปิด Microsoft Visual Basic สำหรับแอปพลิเคชัน หน้าต่าง
2. จากนั้นใน โครงการ บานหน้าต่างให้ดับเบิลคลิกที่แผ่นงานที่คุณต้องการใช้ VBA นี้จากนั้นคัดลอกและวางโค้ด VBA ด้านล่างลงในสคริปต์ที่ถูกต้อง ดูภาพหน้าจอ:
เคล็ดลับ: ถ้าบานหน้าต่างโครงการซ่อนอยู่ให้คลิก รายละเอียด > นักสำรวจโครงการ in Microsoft Visual Basic สำหรับแอปพลิเคชัน หน้าต่างเพื่อแสดง
VBA: Crosshair เน้นเซลล์ที่ใช้งานอยู่
Private Sub Worksheet_SelectionChange(ByVal Target As Range)
'UpdatebyExtendoffice6/1/2016
Application.ScreenUpdating = False
With Target
.Worksheet.Cells.Interior.ColorIndex = 0
.EntireRow.Interior.Color = vbYellow
.EntireColumn.Interior.Color = vbYellow
End With
Application.ScreenUpdating = True
End Sub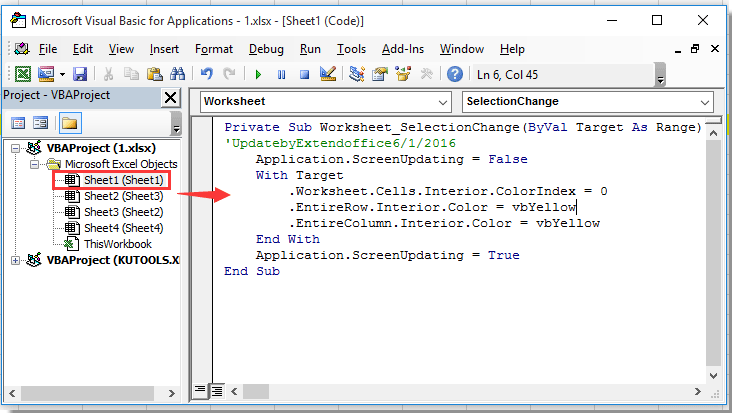
3. จากนั้นบันทึกและปิด VBA และตอนนี้เมื่อคุณใช้งานเซลล์แถวและคอลัมน์สัมพัทธ์จะถูกไฮไลต์
หากคุณต้องการเน้นเฉพาะเซลล์ที่ใช้งานอยู่คุณสามารถใช้ VBA ต่อไปนี้
VBA: เน้นเซลล์ที่ใช้งานอยู่ที่คุณเลือก
Private Sub Worksheet_SelectionChange(ByVal Target As Range)
'UpdatebyExtendoffice6/1/2016
Application.ScreenUpdating = False
Target.Worksheet.Cells.Interior.ColorIndex = 0
Target.Interior.Color = vbYellow
Application.ScreenUpdating = True
End Subหมายเหตุ: ในโค้ด VBA ด้านบน ColorIndex สามารถเปลี่ยนแปลงได้ตามที่คุณต้องการ
ข้ามไฮไลต์เซลล์ที่ใช้งานด้วย Kutools for Excel
หากคุณไม่คุ้นเคยกับ VBA คุณสามารถลองสมัครได้ Kutools สำหรับ Excel's การอ่านเค้าโครง ยูทิลิตี้ในการเล็งเป้าอย่างรวดเร็วเน้นเซลล์ที่ใช้งานอยู่
| Kutools สำหรับ Excel, ที่มีมากกว่า 300 ฟังก์ชั่นที่มีประโยชน์ทำให้งานของคุณง่ายขึ้น |
หลังจาก ติดตั้งฟรี Kutools สำหรับ Excel โปรดทำดังนี้:
คลิก Kutools > การอ่านเค้าโครง เพื่อเปิดใช้งาน การอ่านเค้าโครง ยูทิลิตี้ ดูภาพหน้าจอ:
หมายเหตุ
1 คลิก Kutools > การอ่านเค้าโครง อีกครั้งเพื่อปิดใช้งานยูทิลิตี้นี้
2 คลิก Kutools > การอ่านเค้าโครง > การอ่านการตั้งค่าเค้าโครง เพื่อระบุรูปร่างลักษณะและสีตามที่คุณต้องการในไฟล์ การอ่านการตั้งค่าเค้าโครง ไดอะล็อก ดูภาพหน้าจอ:
เคล็ดลับ: ยูทิลิตี้นี้ใช้กับสมุดงานทั้งหมด
จุดเด่นของ Crosshair
สุดยอดเครื่องมือเพิ่มผลผลิตในสำนักงาน
เพิ่มพูนทักษะ Excel ของคุณด้วย Kutools สำหรับ Excel และสัมผัสประสิทธิภาพอย่างที่ไม่เคยมีมาก่อน Kutools สำหรับ Excel เสนอคุณสมบัติขั้นสูงมากกว่า 300 รายการเพื่อเพิ่มประสิทธิภาพและประหยัดเวลา คลิกที่นี่เพื่อรับคุณสมบัติที่คุณต้องการมากที่สุด...

แท็บ Office นำอินเทอร์เฟซแบบแท็บมาที่ Office และทำให้งานของคุณง่ายขึ้นมาก
- เปิดใช้งานการแก้ไขและอ่านแบบแท็บใน Word, Excel, PowerPoint, ผู้จัดพิมพ์, Access, Visio และโครงการ
- เปิดและสร้างเอกสารหลายรายการในแท็บใหม่ของหน้าต่างเดียวกันแทนที่จะเป็นในหน้าต่างใหม่
- เพิ่มประสิทธิภาพการทำงานของคุณ 50% และลดการคลิกเมาส์หลายร้อยครั้งให้คุณทุกวัน!
