วิธีเพิ่ม $ ลงในสูตร Excel อย่างรวดเร็ว?
โดยค่าเริ่มต้นการอ้างอิงเซลล์จะสัมพันธ์กันเช่น A1 และหากสูตรที่คุณใช้มีการอ้างอิงแบบสัมพันธ์การอ้างอิงเซลล์จะเปลี่ยนไปเมื่อคุณคัดลอกจากเซลล์หนึ่งไปยังอีกเซลล์หนึ่ง ตัวอย่างเช่นคุณใช้สูตร = A1 + B1 ในเซลล์ C1 และจะเปลี่ยนเป็น F12 + G12 เมื่อคุณคัดลอกไปยังเซลล์ H12 ในการหยุดการเปลี่ยนแปลงนี้คุณต้องเพิ่ม $ ในการอ้างอิงเซลล์และเปลี่ยนการอ้างอิงสัมพัทธ์เป็นการอ้างอิงแบบสัมบูรณ์
เพิ่ม $ ลงในสูตรด้วย Kutools for Excel ![]()
 เพิ่ม $ ลงในสูตรด้วยปุ่มลัด
เพิ่ม $ ลงในสูตรด้วยปุ่มลัด
ในการเปลี่ยนการอ้างอิงเซลล์จากสัมพัทธ์เป็นค่าสัมบูรณ์คุณเพียงแค่ต้องเลือกเซลล์แล้วไปที่แถบสูตรจากนั้นวางเคอร์เซอร์ไว้ที่การอ้างอิงเซลล์ที่คุณต้องการเปลี่ยนจากนั้นกดปุ่ม F4 เพื่อสลับการอ้างอิงเซลล์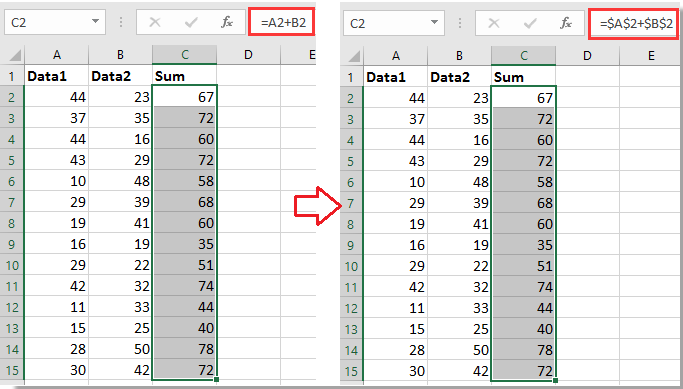
 เพิ่ม $ ลงในสูตรด้วย Kutools for Excel
เพิ่ม $ ลงในสูตรด้วย Kutools for Excel
ด้วยช็อตคัทของ F4 คุณสามารถเปลี่ยนการอ้างอิงเซลล์ได้ครั้งละหนึ่งเซลล์เท่านั้นหากจำเป็นต้องเปลี่ยนสูตรหลายเซลล์ตามภาพด้านล่างนี้คุณจะจัดการกับมันได้อย่างไร?
ถ้าคุณมี Kutools สำหรับ Excelคุณสามารถแปลงการอ้างอิงเซลล์ได้อย่างรวดเร็วตามที่คุณต้องการโดยใช้ไฟล์ แปลงอ้างอิง ประโยชน์
| Kutools สำหรับ Excel, ที่มีมากกว่า 300 ฟังก์ชัน Excel ที่มีประโยชน์เพิ่มประสิทธิภาพในการทำงานและประหยัดเวลาในการทำงานของคุณ | ||
หลังจาก ติดตั้งฟรี Kutools สำหรับ Excel โปรดทำดังนี้:
1. เลือกสูตรเซลล์ที่คุณต้องการเพิ่ม $ ลงไปแล้วคลิก Kutools > More > แปลงอ้างอิง. ดูภาพหน้าจอ: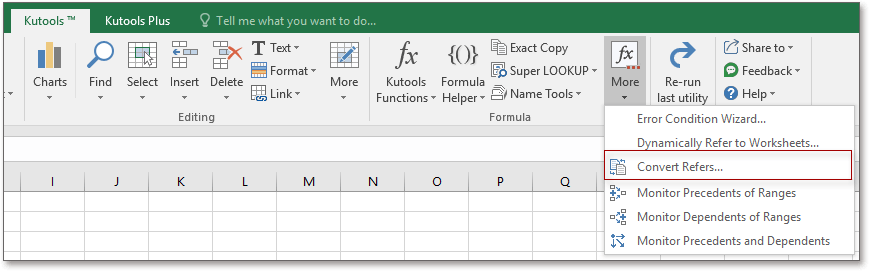
2. ในกล่องโต้ตอบ popping ให้เลือกตัวเลือกที่คุณต้องการ ดูภาพหน้าจอ:
3. แล้วคลิก Okการอ้างอิงเซลล์จะแปลงเป็นค่าสัมบูรณ์ตามที่คุณต้องการ
สุดยอดเครื่องมือเพิ่มผลผลิตในสำนักงาน
เพิ่มพูนทักษะ Excel ของคุณด้วย Kutools สำหรับ Excel และสัมผัสประสิทธิภาพอย่างที่ไม่เคยมีมาก่อน Kutools สำหรับ Excel เสนอคุณสมบัติขั้นสูงมากกว่า 300 รายการเพื่อเพิ่มประสิทธิภาพและประหยัดเวลา คลิกที่นี่เพื่อรับคุณสมบัติที่คุณต้องการมากที่สุด...

แท็บ Office นำอินเทอร์เฟซแบบแท็บมาที่ Office และทำให้งานของคุณง่ายขึ้นมาก
- เปิดใช้งานการแก้ไขและอ่านแบบแท็บใน Word, Excel, PowerPoint, ผู้จัดพิมพ์, Access, Visio และโครงการ
- เปิดและสร้างเอกสารหลายรายการในแท็บใหม่ของหน้าต่างเดียวกันแทนที่จะเป็นในหน้าต่างใหม่
- เพิ่มประสิทธิภาพการทำงานของคุณ 50% และลดการคลิกเมาส์หลายร้อยครั้งให้คุณทุกวัน!
