วิธีเพิ่มขนาดแบบอักษรรายการแบบเลื่อนลงใน Excel
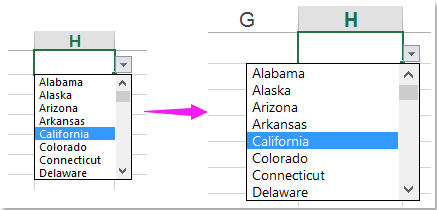
รายการแบบหล่นลงเป็นคุณลักษณะที่มีประโยชน์มากใน Excel เมื่อคุณสร้างรายการแบบหล่นลงในแผ่นงานของคุณคุณเคยพยายามเพิ่มขนาดตัวอักษรของรายการแบบเลื่อนลงเพื่อให้บันทึกที่เลือกมีขนาดใหญ่ขึ้นและอ่านได้ง่ายขึ้นตามภาพหน้าจอด้านซ้ายหรือไม่? บทความนี้จะพูดถึงวิธีแก้ปัญหาในการแก้ปัญหา
เพิ่มขนาดตัวอักษรของรายการแบบเลื่อนลงด้วยรหัส VBA เพื่อขยายการซูม
เพิ่มขนาดตัวอักษรของรายการแบบเลื่อนลงด้วยรหัส VBA เพื่อขยายการซูม
ในความเป็นจริงไม่มีวิธีโดยตรงที่เราจะเพิ่มขนาดตัวอักษรของรายการแบบเลื่อนลง แต่คุณสามารถใช้รหัส VBA ต่อไปนี้เพื่อเปลี่ยนการตั้งค่าการซูมเซลล์ในรายการแบบเลื่อนลงเพื่อทำให้ข้อความดูใหญ่ขึ้นได้ กรุณาดำเนินการดังนี้:
1. ไปที่เวิร์กชีตที่มีรายการดรอปดาวน์ที่คุณต้องการเพิ่มขนาดฟอนต์
2. คลิกขวาที่แท็บแผ่นงานแล้วเลือก ดูรหัส จากเมนูบริบทในป๊อปอัป Microsoft Visual Basic สำหรับแอปพลิเคชัน โปรดคัดลอกและวางรหัสต่อไปนี้ลงในช่องว่าง โมดูล หน้าต่าง:
รหัส VBA: เพิ่มขนาดตัวอักษรของรายการแบบเลื่อนลงเพื่อขยายการซูมเซลล์
Private Sub Worksheet_SelectionChange(ByVal Target As Range)
'updateby Extendoffice
On Error GoTo LZoom
Dim xZoom As Long
xZoom = 100
If Target.Validation.Type = xlValidateList Then xZoom = 130
LZoom:
ActiveWindow.Zoom = xZoom
End Sub
3. จากนั้นบันทึกและปิดรหัสนี้ตอนนี้เมื่อคุณคลิกเซลล์รายการแบบหล่นลงการซูมของเซลล์จะขยายใหญ่ขึ้นและรายการแบบหล่นลงจะปรากฏให้ใหญ่ขึ้น แต่เมื่อคุณคลิกเซลล์อื่นที่ไม่มีรายการแบบเลื่อนลง การซูมเซลล์จะเป็นปกติ
หมายเหตุ: ในโค้ดด้านบน xซูม = 130 จะเปลี่ยนการซูมเซลล์รายการแบบเลื่อนลงเป็น 130คุณสามารถเปลี่ยนตัวเลขซูมนี้ได้ตามต้องการ
สร้างรายการแบบหล่นลงด้วยช่องทำเครื่องหมายใน Excel
หากคุณต้องการสร้างรายการแบบหล่นลงโดยมีช่องทำเครื่องหมายหลายช่องเพื่อเลือกหลายรายการจากรายการลงในเซลล์เดียวอาจไม่มีวิธีโดยตรงสำหรับคุณในการแก้ปัญหานี้ แต่, Kutools สำหรับ Excel สนับสนุนคุณสมบัติที่น่าทึ่ง - รายการแบบหล่นลงพร้อมกล่องกาเครื่องหมายด้วยคุณสมบัตินี้คุณสามารถสร้างรายการดรอปดาวน์ได้อย่างรวดเร็วโดยมีช่องทำเครื่องหมายในช่วงที่ระบุแผ่นงานปัจจุบันสมุดงานปัจจุบันหรือสมุดงานที่เปิดทั้งหมดตามความต้องการของคุณ คลิกเพื่อดาวน์โหลด Kutools for Excel!
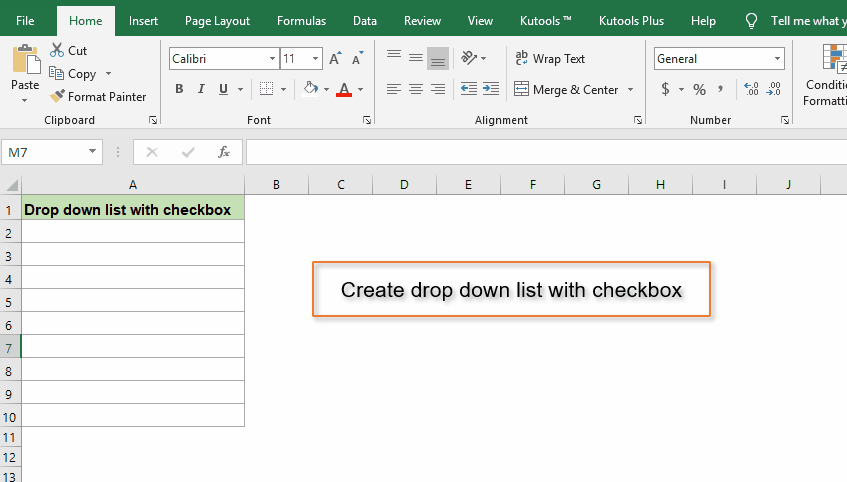
การสาธิต: เพิ่มขนาดตัวอักษรของรายการแบบเลื่อนลงด้วยรหัส VBA เพื่อขยายการซูม
สุดยอดเครื่องมือเพิ่มผลผลิตในสำนักงาน
เพิ่มพูนทักษะ Excel ของคุณด้วย Kutools สำหรับ Excel และสัมผัสประสิทธิภาพอย่างที่ไม่เคยมีมาก่อน Kutools สำหรับ Excel เสนอคุณสมบัติขั้นสูงมากกว่า 300 รายการเพื่อเพิ่มประสิทธิภาพและประหยัดเวลา คลิกที่นี่เพื่อรับคุณสมบัติที่คุณต้องการมากที่สุด...

แท็บ Office นำอินเทอร์เฟซแบบแท็บมาที่ Office และทำให้งานของคุณง่ายขึ้นมาก
- เปิดใช้งานการแก้ไขและอ่านแบบแท็บใน Word, Excel, PowerPoint, ผู้จัดพิมพ์, Access, Visio และโครงการ
- เปิดและสร้างเอกสารหลายรายการในแท็บใหม่ของหน้าต่างเดียวกันแทนที่จะเป็นในหน้าต่างใหม่
- เพิ่มประสิทธิภาพการทำงานของคุณ 50% และลดการคลิกเมาส์หลายร้อยครั้งให้คุณทุกวัน!
