เพิ่มหลายบรรทัดในเซลล์เดียวใน Excel - คำแนะนำง่ายๆ
คุณเคยอยู่ในสถานการณ์ใน Excel ที่คุณต้องป้อนเนื้อหาหลายบรรทัดในเซลล์เดียวหรือไม่? ในคำแนะนำง่ายๆ นี้ เราจะแสดงวิธีเพิ่มหลายบรรทัดในเซลล์ Excel เดียวอย่างมีประสิทธิภาพ
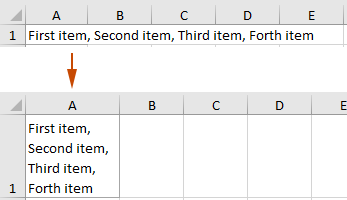
เพิ่มหลายบรรทัดในเซลล์เดียว
ส่วนนี้มีวิธีที่ใช้บ่อยสองวิธีเพื่อช่วยให้คุณเพิ่มหลายบรรทัดในเซลล์เดียวใน Excel ได้อย่างง่ายดาย
เพิ่มหลายบรรทัดในเซลล์เดียวโดยใช้ Alt + Enter
ใน Microsoft Word และแอปพลิเคชันที่คล้ายกัน การกดปุ่ม Enter จะสร้างบรรทัดใหม่ อย่างไรก็ตาม ใน Excel การกดปุ่ม Enter จะย้ายเคอร์เซอร์ไปที่เซลล์ด้านล่างเซลล์ปัจจุบัน หากต้องการเพิ่มหลายบรรทัดภายในเซลล์เดียวใน Excel คุณควรใช้ อื่น ๆ + เข้าสู่ กุญแจแทน ต่อไปนี้เป็นวิธีดำเนินการ:
- เลือกเซลล์ที่คุณต้องการใส่เนื้อหาที่มีหลายบรรทัด เช่น A1 ในกรณีนี้
- พิมพ์เนื้อหาบรรทัดแรก เช่น ฉันพิมพ์ “รายการแรก” ถือ อื่น ๆ แลวกดปุ the ม เข้าสู่ ปุ่มเพื่อเริ่มบรรทัดใหม่ในเซลล์ปัจจุบัน
 ปลาย: หากคุณกำลังใช้ Mac ระบบให้กดปุ่ม ตัวเลือกเสริม (Option) + เข้าสู่ กุญแจ
ปลาย: หากคุณกำลังใช้ Mac ระบบให้กดปุ่ม ตัวเลือกเสริม (Option) + เข้าสู่ กุญแจ - พิมพ์บรรทัดถัดไปและทำซ้ำขั้นตอนที่ 2 (กด อื่น ๆ + เข้าสู่) สำหรับแต่ละบรรทัด
- หลังจากพิมพ์บรรทัดสุดท้ายแล้ว ให้กด Enter เพื่อกรอกข้อมูลให้เสร็จสิ้น
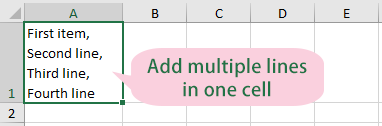
- หากเซลล์มีเนื้อหาอยู่แล้ว และคุณต้องการแยกเนื้อหานี้ออกเป็นหลายบรรทัด เพียงวางเคอร์เซอร์ที่จุดภายในข้อความที่คุณต้องการเริ่มบรรทัดใหม่ จากนั้นกด อื่น ๆ + เข้าสู่.
- ลบตัวแบ่งบรรทัดทั้งหมดออกจากเซลล์ที่เลือกใน Excel ได้อย่างง่ายดาย
พื้นที่ ลบอักขระ คุณลักษณะของ Kutools สำหรับ Excel สามารถช่วยลบตัวแบ่งบรรทัดทั้งหมดออกจากช่วงที่เลือกตั้งแต่หนึ่งช่วงขึ้นไปในเวลาเดียวกัน ดาวน์โหลด Kutools for Excel ฟรี 30 วันทันที!
เพิ่มหลายบรรทัดโดยการตัดข้อความที่ยาวเป็นพิเศษออกเป็นหลายบรรทัด
ใช้ "ตัดข้อความ" คุณลักษณะใน Excel ช่วยให้คุณสามารถแสดงเนื้อหาของเซลล์ได้หลายบรรทัด โดยเฉพาะอย่างยิ่งเมื่อเนื้อหายาวเกินไปที่จะพอดีกับความกว้างของเซลล์ การทำงานและข้อดีมีดังนี้:
- เลือกเซลล์ (A1 ในกรณีนี้) ที่คุณต้องการสร้างหลายบรรทัด
- ภายใต้ หน้าแรก คลิกแท็บ ตัดข้อความ ใน การวางแนว กลุ่ม

ผล
ข้อความในเซลล์ A1 ที่เลือกจะแสดงเป็นหลายบรรทัด ดูภาพหน้าจอ:
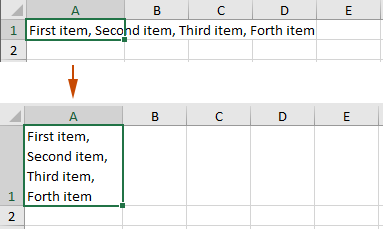
- เมื่อเปิดใช้งาน "ตัดข้อความ" สำหรับเซลล์ Excel จะแทรกตัวแบ่งบรรทัดที่จุดที่เหมาะสมโดยอัตโนมัติตามความกว้างของเซลล์ ซึ่งหมายความว่าข้อความจะพันรอบเป็นบรรทัดใหม่ภายในเซลล์เมื่อถึงขอบเขตเซลล์
- ความสูงของเซลล์จะปรับโดยอัตโนมัติเพื่อรองรับข้อความที่ตัด ทำให้มั่นใจได้ว่าเนื้อหาทั้งหมดจะมองเห็นได้โดยไม่จำเป็นต้องปรับขนาดของเซลล์ด้วยตนเอง
- หากคุณเปลี่ยนความกว้างของคอลัมน์ ข้อความจะตัดใหม่เพื่อให้พอดีกับความกว้างใหม่ ทำให้เป็นโซลูชันที่ยืดหยุ่นสำหรับเค้าโครงและการออกแบบที่แตกต่างกัน
บทความที่เกี่ยวข้อง
ลบบรรทัดว่างทั้งหมดหรือเฉพาะบรรทัดแรกในเซลล์
บทช่วยสอนนี้มีรหัส VBA สองรหัสเพื่อช่วยคุณลบบรรทัดว่างทั้งหมดหรือเฉพาะบรรทัดแรกจากเซลล์ที่เลือกใน Excel
นับจำนวนบรรทัด (ตัวแบ่งบรรทัด) ในเซลล์
บทช่วยสอนนี้พูดถึงวิธีการนับจำนวนบรรทัดภายในเซลล์ใน Excel
แทนที่เครื่องหมายจุลภาคด้วยการขึ้นบรรทัดใหม่ (Alt + Enter) ในเซลล์
บทช่วยสอนนี้มีวิธีการที่จะช่วยคุณแทนที่เครื่องหมายจุลภาคด้วยการขึ้นบรรทัดใหม่ภายในเซลล์ที่เลือกใน Excel
สุดยอดเครื่องมือเพิ่มผลผลิตในสำนักงาน
เพิ่มพูนทักษะ Excel ของคุณด้วย Kutools สำหรับ Excel และสัมผัสประสิทธิภาพอย่างที่ไม่เคยมีมาก่อน Kutools สำหรับ Excel เสนอคุณสมบัติขั้นสูงมากกว่า 300 รายการเพื่อเพิ่มประสิทธิภาพและประหยัดเวลา คลิกที่นี่เพื่อรับคุณสมบัติที่คุณต้องการมากที่สุด...

แท็บ Office นำอินเทอร์เฟซแบบแท็บมาที่ Office และทำให้งานของคุณง่ายขึ้นมาก
- เปิดใช้งานการแก้ไขและอ่านแบบแท็บใน Word, Excel, PowerPoint, ผู้จัดพิมพ์, Access, Visio และโครงการ
- เปิดและสร้างเอกสารหลายรายการในแท็บใหม่ของหน้าต่างเดียวกันแทนที่จะเป็นในหน้าต่างใหม่
- เพิ่มประสิทธิภาพการทำงานของคุณ 50% และลดการคลิกเมาส์หลายร้อยครั้งให้คุณทุกวัน!
