จะปิดหรือไม่อนุญาตตัวเลือก Save & Save As ใน Excel ได้อย่างไร
โดยปกติเมื่อเราคลิกบันทึกหรือบันทึกเป็นฟังก์ชันข้อมูลที่แก้ไขของเราในสมุดงานจะถูกบันทึกพร้อมกัน แต่ในบางครั้งไฟล์ Excel ของคุณไม่ได้รับอนุญาตให้แก้ไขและบันทึกโดยผู้ใช้รายอื่นเมื่อพวกเขาอ่านไฟล์ บทความนี้แสดงวิธี VBA เพื่อปิดใช้งานตัวเลือกบันทึกและบันทึกเป็นใน Excel
ปิดใช้งานตัวเลือกบันทึกและบันทึกเป็นด้วยรหัส VBA
ปิดใช้งานตัวเลือกบันทึกและบันทึกเป็นด้วยรหัส VBA
คุณสามารถเรียกใช้รหัส VBA ด้านล่างเพื่อปิดใช้งานตัวเลือกบันทึกและบันทึกเป็นใน Excel
1. ในสมุดงานคุณต้องปิดใช้งานฟังก์ชันบันทึกและบันทึกเป็นโปรดกด อื่น ๆ + F11 พร้อมกันเพื่อเปิดไฟล์ Microsoft Visual Basic สำหรับแอปพลิเคชัน หน้าต่าง
2 ใน Microsoft Visual Basic สำหรับแอปพลิเคชัน ดับเบิลคลิก สมุดงานนี้ ในแถบด้านซ้ายคัดลอกและวาง VBA 1 ด้านล่างลงในหน้าต่างรหัสจากนั้นคลิกไฟล์ ลด ปุ่ม. ดูภาพหน้าจอ:
VBA 1: ปิดใช้งานตัวเลือกบันทึกและบันทึกเป็นใน Excel
Private Sub Workbook_BeforeClose(Cancel As Boolean)
ThisWorkbook.Saved = True
End Sub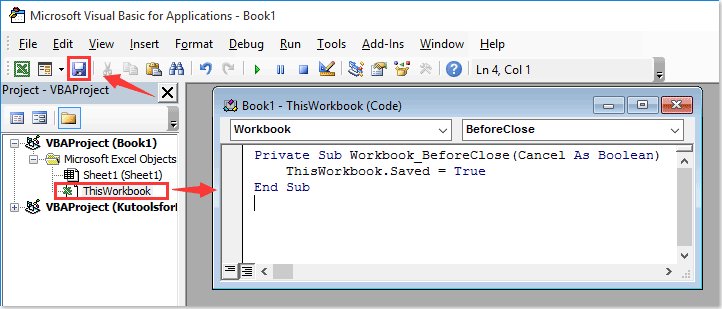
3. ในการเปิด บันทึกเป็น หน้าต่างเลือกโฟลเดอร์ที่จะบันทึกสมุดงานตั้งชื่อสมุดงานตามที่คุณต้องการแล้วเลือก สมุดงานที่เปิดใช้งานแมโคร Excel จาก บันทึกเป็นชนิด รายการแบบหล่นลงแล้วคลิกไฟล์ ลด ปุ่ม

4. ตอนนี้คัดลอกและวาง VBA 2 ด้านล่างลงในไฟล์ สมุดงานนี้ หน้าต่างรหัส ดูภาพหน้าจอ
VBA 2: ปิดใช้งานตัวเลือกบันทึกและบันทึกเป็นใน Excel
Private Sub Workbook_BeforeSave(ByVal SaveAsUI As Boolean, Cancel As Boolean)
Dim xName As String
xName = "CancelBeforeSave"
If Not Evaluate("=ISREF('" & xName & "'!A1)") Then
Sheets.Add(after:=Worksheets(Worksheets.count)).Name = xName & ""
Sheets(xName & "").Move after:=Worksheets(Worksheets.count)
Sheets(xName & "").Visible = False
Exit Sub
End If
Cancel = True
End Sub

5 คลิกที่ ลด เพื่อบันทึกรหัสแล้วปิดสมุดงาน
สมุดงานได้รับการบันทึกเป็นสมุดงานที่เปิดใช้งานแมโคร Excel ด้วยไฟล์ ลด และ บันทึกเป็น ปิดใช้งานฟังก์ชัน
หมายเหตุ: ดูเหมือนว่าการเปลี่ยนแปลงจะถูกบันทึกไว้ในแผ่นงานปัจจุบันทุกครั้งที่คุณแก้ไขและบันทึกเวิร์กบุ๊ก แต่หลังจากปิดและเปิดสมุดงานอีกครั้งคุณจะพบว่าการเปลี่ยนแปลงล้มเหลวในการบันทึก
สุดยอดเครื่องมือเพิ่มผลผลิตในสำนักงาน
เพิ่มพูนทักษะ Excel ของคุณด้วย Kutools สำหรับ Excel และสัมผัสประสิทธิภาพอย่างที่ไม่เคยมีมาก่อน Kutools สำหรับ Excel เสนอคุณสมบัติขั้นสูงมากกว่า 300 รายการเพื่อเพิ่มประสิทธิภาพและประหยัดเวลา คลิกที่นี่เพื่อรับคุณสมบัติที่คุณต้องการมากที่สุด...

แท็บ Office นำอินเทอร์เฟซแบบแท็บมาที่ Office และทำให้งานของคุณง่ายขึ้นมาก
- เปิดใช้งานการแก้ไขและอ่านแบบแท็บใน Word, Excel, PowerPoint, ผู้จัดพิมพ์, Access, Visio และโครงการ
- เปิดและสร้างเอกสารหลายรายการในแท็บใหม่ของหน้าต่างเดียวกันแทนที่จะเป็นในหน้าต่างใหม่
- เพิ่มประสิทธิภาพการทำงานของคุณ 50% และลดการคลิกเมาส์หลายร้อยครั้งให้คุณทุกวัน!
