วิธีการต่อค่าเซลล์จนกว่าจะพบเซลล์ว่างในคอลัมน์?

ตัวอย่างเช่นฉันมีรายการของค่าซึ่งรวมถึงเซลล์ว่างบางส่วนและตอนนี้ฉันต้องการเชื่อมข้อมูลแต่ละชุดระหว่างช่องว่างลงในเซลล์และแสดงรายการค่าที่รวมกันในคอลัมน์อื่นตามภาพหน้าจอต่อไปนี้ ฉันจะต่อเซลล์จนพบเซลล์ว่างในคอลัมน์ได้อย่างไร
เชื่อมต่อค่าของเซลล์จนกว่าจะพบเซลล์ว่างในคอลัมน์ที่มีรหัส VBA
เชื่อมต่อค่าของเซลล์จนกว่าจะพบเซลล์ว่างในคอลัมน์ด้วย Kutools for Excel
 เชื่อมต่อค่าของเซลล์จนกว่าจะพบเซลล์ว่างในคอลัมน์ที่มีรหัส VBA
เชื่อมต่อค่าของเซลล์จนกว่าจะพบเซลล์ว่างในคอลัมน์ที่มีรหัส VBA
ไม่มีวิธีโดยตรงในการเชื่อมชุดเซลล์ระหว่างช่องว่าง แต่คุณสามารถใช้รหัส VBA ต่อไปนี้เพื่อจัดการกับมันได้ กรุณาดำเนินการดังนี้:
1. กด ALT + F11 คีย์เพื่อเปิด หน้าต่าง Microsoft Visual Basic for Applications.
2. คลิก สิ่งที่ใส่เข้าไป > โมดูลและวางรหัสต่อไปนี้ในไฟล์ หน้าต่างโมดูล.
รหัส VBA: เชื่อมต่อค่าของเซลล์จนกว่าจะพบเซลล์ว่าง
Sub Concatenatecells()
'updateby Extendoffice
Dim xRg As Range
Dim xSaveToRg As Range
Dim xTxt As String
Dim xCell As Range
Dim xTStr As String
On Error Resume Next
xTxt = ActiveWindow.RangeSelection.Address
Set xRg = Application.InputBox("Please selecte the data range:", "Kutools for Excel", xTxt, , , , , 8)
If xRg Is Nothing Then Exit Sub
If xRg.Columns.Count > 1 Then
MsgBox "the selected range is more than one column", vbInformation, "Kutools for Ecel"
Exit Sub
End If
Set xSaveToRg = Application.InputBox("Please selecte output cell:", "Kutools for Excel", , , , , , 8)
If xSaveToRg Is Nothing Then Exit Sub
Set xSaveToRg = xSaveToRg.Cells(1)
Application.ScreenUpdating = False
For Each xCell In xRg
If xCell <> "" Then
xTStr = xTStr & xCell & " "
Else
xSaveToRg.Value = xTStr
Set xSaveToRg = xSaveToRg.Offset(1)
xTStr = ""
End If
Next
If xTStr <> "" Then xSaveToRg.Value = Left(xTStr, Len(xTStr) - 1)
Application.ScreenUpdating = True
End Sub
3. จากนั้นกด F5 คีย์เพื่อเรียกใช้รหัสนี้และกล่องพร้อมต์จะปรากฏขึ้นเพื่อเตือนให้คุณเลือกช่วงข้อมูลที่คุณต้องการเชื่อมต่อดูภาพหน้าจอ:

4. จากนั้นคลิก OKและกล่องพรอมต์อื่นจะปรากฏขึ้นโปรดเลือกเซลล์เพื่อส่งออกผลลัพธ์ที่ต่อกันดูภาพหน้าจอ:

5. จากนั้นคลิก OK ปุ่มและข้อมูลรายการคอลัมน์จะเชื่อมต่อระหว่างช่องว่างดูภาพหน้าจอ:

 เชื่อมต่อค่าของเซลล์จนกว่าจะพบเซลล์ว่างในคอลัมน์ด้วย Kutools for Excel
เชื่อมต่อค่าของเซลล์จนกว่าจะพบเซลล์ว่างในคอลัมน์ด้วย Kutools for Excel
ถ้าคุณมี Kutools สำหรับ Excelการรวมไฟล์ ช่วงการแปลง และ รวมกัน คุณยังสามารถทำงานนี้ให้เสร็จโดยเร็วที่สุด ช่วงการแปลง ยูทิลิตี้สามารถช่วยคุณในการแปลงคอลัมน์เดียวเป็นช่วงและไฟล์ รวมกัน คุณลักษณะนี้สามารถช่วยให้คุณสามารถเชื่อมต่อช่วงที่เปลี่ยนไปเป็นคอลัมน์ได้
| Kutools สำหรับ Excel : ด้วย Add-in ของ Excel ที่มีประโยชน์มากกว่า 300 รายการทดลองใช้ฟรีโดยไม่มีข้อ จำกัด ใน 30 วัน. |
หลังจากการติดตั้ง Kutools สำหรับ Excelโปรดดำเนินการดังนี้:
1. เลือกเซลล์ที่คุณต้องการเชื่อมต่อกันแล้วคลิก Kutools > พิสัย > ช่วงการแปลงดูภาพหน้าจอ:
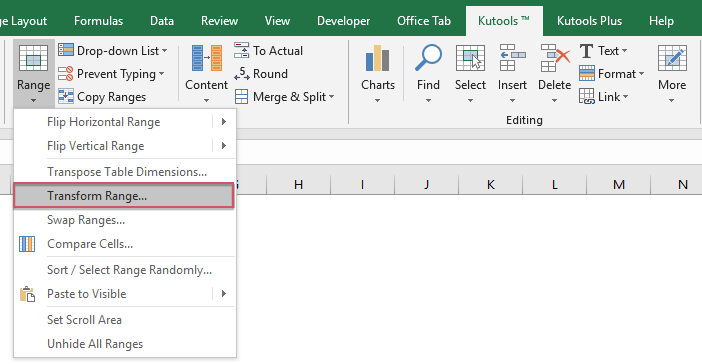
2. ใน ช่วงการแปลง กล่องโต้ตอบตรวจสอบ คอลัมน์เดียวถึงช่วง ภายใต้ ประเภทการแปลงและจากนั้นเลือก เซลล์ว่างจะคั่นระเบียน ภายใต้ แถวต่อบันทึกดูภาพหน้าจอ:

3. จากนั้นคลิก Okและกล่องพร้อมต์จะปรากฏขึ้นเพื่อเตือนให้คุณเลือกเซลล์เพื่อแสดงผลลัพธ์ดูภาพหน้าจอ:

4. คลิก OKและข้อมูลคอลัมน์เดียวถูกแปลงเป็นหลายแถวและคอลัมน์โดยเซลล์ว่างดูภาพหน้าจอ:

5. ข้อมูลที่แปลงแล้วอยู่ในหลายคอลัมน์ดังนั้นคุณต้องรวมไว้ในคอลัมน์เดียวโปรดเลือกช่วงข้อมูลแล้วคลิก Kutools > ผสานและแยก > รวมแถวคอลัมน์หรือเซลล์โดยไม่สูญเสียข้อมูลดูภาพหน้าจอ:
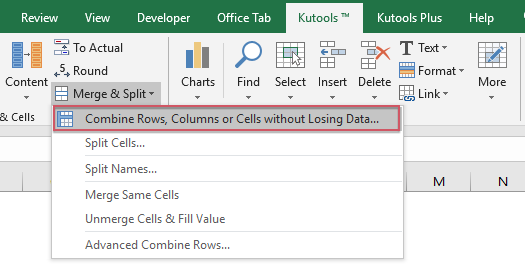
6. ใน รวมคอลัมน์หรือแถว กล่องโต้ตอบทำตามตัวเลือกต่อไปนี้
(1. ) เลือก รวมคอลัมน์ ตัวเลือกจาก เพื่อรวมเซลล์ที่เลือกตามตัวเลือกต่อไปนี้;
(2. ) จากนั้นระบุตัวคั่นที่คุณต้องการแยกค่าที่ต่อกัน
(3. ) เลือกวิธีที่คุณต้องการจัดการกับเซลล์ที่รวมกัน คุณสามารถเก็บหรือลบข้อมูลเดิมและรวมเซลล์ที่รวมเข้าด้วยกันได้ ดูภาพหน้าจอ:

7. หลังจากเสร็จสิ้นการตั้งค่าคลิก Ok or ใช้ เซลล์ถูกเชื่อมต่อกันเป็นคอลัมน์เดียวโดยมีตัวคั่นเฉพาะดูภาพหน้าจอ:

ดาวน์โหลดและทดลองใช้ Kutools for Excel ฟรีทันที!
สุดยอดเครื่องมือเพิ่มผลผลิตในสำนักงาน
เพิ่มพูนทักษะ Excel ของคุณด้วย Kutools สำหรับ Excel และสัมผัสประสิทธิภาพอย่างที่ไม่เคยมีมาก่อน Kutools สำหรับ Excel เสนอคุณสมบัติขั้นสูงมากกว่า 300 รายการเพื่อเพิ่มประสิทธิภาพและประหยัดเวลา คลิกที่นี่เพื่อรับคุณสมบัติที่คุณต้องการมากที่สุด...

แท็บ Office นำอินเทอร์เฟซแบบแท็บมาที่ Office และทำให้งานของคุณง่ายขึ้นมาก
- เปิดใช้งานการแก้ไขและอ่านแบบแท็บใน Word, Excel, PowerPoint, ผู้จัดพิมพ์, Access, Visio และโครงการ
- เปิดและสร้างเอกสารหลายรายการในแท็บใหม่ของหน้าต่างเดียวกันแทนที่จะเป็นในหน้าต่างใหม่
- เพิ่มประสิทธิภาพการทำงานของคุณ 50% และลดการคลิกเมาส์หลายร้อยครั้งให้คุณทุกวัน!
