วิธีเลือกแผ่นงานเฉพาะตามค่าของเซลล์บนแผ่นงานอื่นใน Excel
สมมติว่าคุณมีรายการแบบเลื่อนลงการตรวจสอบข้อมูลซึ่งมีชื่อแผ่นงานทั้งหมดและคุณต้องการเลือกหรือข้ามไปยังแผ่นงานที่เกี่ยวข้องโดยอัตโนมัติตามชื่อแผ่นงานที่คุณเลือกในรายการแบบเลื่อนลงคุณสามารถทำอะไรได้บ้าง? แล้วจะข้ามไปยังแผ่นงานโดยอัตโนมัติหลังจากพิมพ์ชื่อแผ่นงานลงในเซลล์ที่ระบุได้อย่างไร? บทความนี้จะแสดงวิธีการต่างๆเพื่อให้บรรลุ
เลือกแผ่นงานเฉพาะตามการเลือกรายการแบบหล่นลงด้วยรหัส VBA
เลือกแผ่นงานเฉพาะตามค่าเซลล์ด้วยรหัส VBA
สร้างดัชนีชีตได้อย่างง่ายดายและเปลี่ยนเป็นแผ่นงานบางแผ่นด้วย Kutools for Excel
เลือกแผ่นงานเฉพาะตามการเลือกรายการแบบหล่นลงด้วยรหัส VBA
ตัวอย่างเช่นรายการดรอปดาวน์จะอยู่ในเซลล์ A2 ของแผ่นงาน 8 คุณสามารถเรียกใช้รหัส VBA ด้านล่างเพื่อเลือกหรือข้ามไปยังแผ่นงานที่เกี่ยวข้องเมื่อเลือกชื่อแผ่นงานในรายการแบบเลื่อนลง
1 กด อื่น ๆ + F11 เพื่อเปิด Microsoft Visual Basic สำหรับแอปพลิเคชัน หน้าต่าง
2 ใน Microsoft Visual Basic สำหรับแอปพลิเคชัน คลิกสองครั้งที่ชื่อแผ่นงาน (แผ่นงานซึ่งมีรายการแบบเลื่อนลงที่คุณจะเลือกชื่อแผ่นงาน) ในแถบด้านซ้ายจากนั้นคัดลอกและวางรหัส VBA ด้านล่างลงในหน้าต่างรหัส
รหัส VBA: เลือกแผ่นงานเฉพาะตามการเลือกรายการแบบหล่นลง
Private Sub Worksheet_Change(ByVal Target As Range)
On Error Resume Next
If Not (Application.Intersect(Range("A2"), Target) Is Nothing) Then _
ThisWorkbook.Sheets(Target.Value).Activate
End Subหมายเหตุ: คุณสามารถเปลี่ยน“ A2” เป็นเซลล์ของคุณเองได้

3 กด อื่น ๆ + Q พร้อมกันเพื่อปิดไฟล์ Microsoft Visual basic สำหรับแอปพลิเคชัน หน้าต่าง
จากนี้ไปเมื่อคุณเลือกชื่อแผ่นงานในรายการแบบเลื่อนลงของ Sheet8 แผ่นงานนั้นจะถูกเลือกโดยอัตโนมัติ

เลือกแผ่นงานเฉพาะตามค่าเซลล์ด้วยรหัส VBA
หากคุณต้องการข้ามไปยังแผ่นงานบางแผ่นหลังจากพิมพ์ชื่อแผ่นงานในเซลล์ (เซลล์ A1 ในแผ่นงาน 1) คุณสามารถลองใช้รหัส VBA ต่อไปนี้
1 กด อื่น ๆ + F11 เพื่อเปิด Microsoft Visual Basic สำหรับแอปพลิเคชัน หน้าต่าง
2 ใน Microsoft Visual Basic สำหรับแอปพลิเคชัน หน้าต่างให้ดับเบิลคลิกที่ชื่อแผ่นงาน (แผ่นงานที่คุณจะพิมพ์ในชื่อแผ่นงาน) ในแถบด้านซ้ายจากนั้นคัดลอกและวางรหัส VBA ด้านล่างลงในหน้าต่างรหัส ดูภาพหน้าจอ:
รหัส VBA: เลือกแผ่นงานเฉพาะตามค่าของเซลล์
Sub ActivateSheetsByValue()
On Error Resume Next
ThisWorkbook.Sheets(Worksheets("Sheet1").Range("A1").Value).Activate
End Sub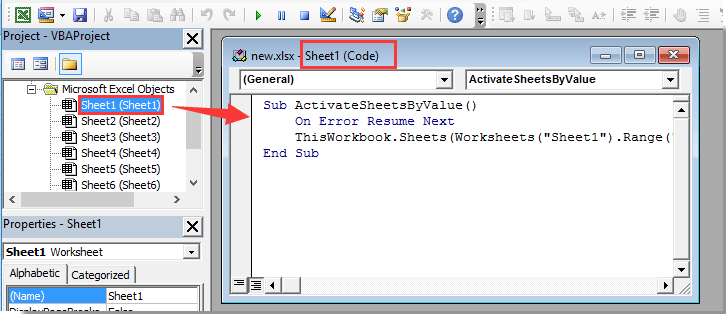
3. กลับไปที่แผ่นงานและป้อนชื่อแผ่นงานที่คุณต้องการเลือกในเซลล์ A1 และเปิดใช้งานหน้าต่างรหัสจากนั้นกดปุ่ม F5 เพื่อเรียกใช้รหัส
หากเซลล์ A1 ใน Sheet1 มีชื่อเวิร์กชีต“ Sheet8” หลังจากเรียกใช้โค้ด VBA เซลล์จะข้ามไปที่ Sheet8 ทันที
สร้างดัชนีชีตได้อย่างง่ายดายและเปลี่ยนเป็นแผ่นงานบางแผ่นด้วย Kutools for Excel
หากคุณต้องการเลือกหรือข้ามไปยังแผ่นงานที่ต้องการอย่างรวดเร็วคุณสามารถลองใช้ไฟล์ สร้างรายชื่อแผ่นงาน ประโยชน์ของ Kutools สำหรับ Excel. ด้วยยูทิลิตี้นี้คุณสามารถสร้างดัชนีชีตได้อย่างง่ายดายจากนั้นข้ามไปยังแผ่นงานบางแผ่นอย่างรวดเร็วโดยคลิกที่ชื่อแผ่นงาน
ก่อนที่จะใช้ Kutools สำหรับ Excelโปรด ดาวน์โหลดและติดตั้งในตอนแรก.
1 คลิก Kutools พลัส > แผ่นงาน > สร้างรายชื่อแผ่นงาน. ดูภาพหน้าจอ:

2 ใน สร้างรายชื่อแผ่นงาน ใหเลือก ประกอบด้วยรายการไฮเปอร์ลิงก์ ตัวเลือกใน รูปแบบดัชนีชีต มาตรา; พิมพ์ชื่อสำหรับดัชนีชีตของคุณในไฟล์ ระบุชื่อแผ่นงานสำหรับ Sheet Index กล่อง; เลือก ก่อนแผ่นงานทั้งหมดในแทรกดัชนีชีต ในรายการแบบเลื่อนลง จากนั้นคลิกไฟล์ OK ปุ่ม
หมายเหตุ: ตรวจสอบไฟล์ ประกอบด้วยปุ่มและมาโคร คุณจะได้รับดัชนีแผ่นงานพร้อมปุ่มมาโคร ดูภาพหน้าจอ:
ในแผ่นงานดัชนีคุณสามารถคลิกที่ชื่อแผ่นงานเพื่อข้ามไปยังแผ่นงานนั้นโดยอัตโนมัติ
หากคุณต้องการทดลองใช้ยูทิลิตีนี้ฟรี (30 วัน) กรุณาคลิกเพื่อดาวน์โหลดแล้วไปใช้การดำเนินการตามขั้นตอนข้างต้น
สร้างดัชนีชีตได้อย่างง่ายดายและเปลี่ยนเป็นแผ่นงานบางแผ่นด้วย Kutools for Excel
สุดยอดเครื่องมือเพิ่มผลผลิตในสำนักงาน
เพิ่มพูนทักษะ Excel ของคุณด้วย Kutools สำหรับ Excel และสัมผัสประสิทธิภาพอย่างที่ไม่เคยมีมาก่อน Kutools สำหรับ Excel เสนอคุณสมบัติขั้นสูงมากกว่า 300 รายการเพื่อเพิ่มประสิทธิภาพและประหยัดเวลา คลิกที่นี่เพื่อรับคุณสมบัติที่คุณต้องการมากที่สุด...

แท็บ Office นำอินเทอร์เฟซแบบแท็บมาที่ Office และทำให้งานของคุณง่ายขึ้นมาก
- เปิดใช้งานการแก้ไขและอ่านแบบแท็บใน Word, Excel, PowerPoint, ผู้จัดพิมพ์, Access, Visio และโครงการ
- เปิดและสร้างเอกสารหลายรายการในแท็บใหม่ของหน้าต่างเดียวกันแทนที่จะเป็นในหน้าต่างใหม่
- เพิ่มประสิทธิภาพการทำงานของคุณ 50% และลดการคลิกเมาส์หลายร้อยครั้งให้คุณทุกวัน!


