วิธีย้ายคอลัมน์ / แถวโดยไม่ต้องแทนที่ / เขียนทับข้อมูลที่มีอยู่ใน Excel
เมื่อทำงานใน Excel บางครั้งคุณอาจต้องย้ายคอลัมน์หรือแถวไปยังตำแหน่งใหม่เพื่อให้อ่านง่าย ในบทความนี้เราจะแนะนำวิธีการต่างๆสำหรับคุณ
ย้ายคอลัมน์ / แถวโดยไม่ต้องแทนที่ข้อมูลที่มีอยู่ด้วยการลาก
ย้ายคอลัมน์ / แถวโดยไม่ต้องแทนที่ข้อมูลที่มีอยู่ด้วยการตัดและวาง
ย้ายคอลัมน์ได้อย่างง่ายดายด้วย Kutools for Excel
ย้ายคอลัมน์ / แถวโดยไม่ต้องแทนที่ข้อมูลที่มีอยู่ด้วยการลาก
วิธีง่ายๆในการย้ายคอลัมน์หรือแถวโดยไม่ต้องแทนที่ข้อมูลที่มีอยู่ด้วยการลาก กรุณาดำเนินการดังนี้
1. คลิกที่ส่วนหัวของคอลัมน์หรือหมายเลขแถวที่ระบุเพื่อเลือกทั้งคอลัมน์หรือแถวที่คุณต้องการย้าย
2. เลื่อนเคอร์เซอร์ไปที่ขอบของคอลัมน์หรือแถวที่เลือกจนกว่าจะเปลี่ยนเป็นเคอร์เซอร์ลูกศร 4 ด้าน  ใหกดปุ the ม เปลี่ยน จากนั้นลากคอลัมน์หรือแถวที่เลือกไปยังตำแหน่งใหม่ ดูภาพหน้าจอ:
ใหกดปุ the ม เปลี่ยน จากนั้นลากคอลัมน์หรือแถวที่เลือกไปยังตำแหน่งใหม่ ดูภาพหน้าจอ:

ตอนนี้คอลัมน์หรือแถวที่เลือกจะถูกย้ายไปยังตำแหน่งใหม่ตามภาพด้านบนที่แสดง
ย้ายคอลัมน์ได้อย่างง่ายดายโดยไม่ต้องแทนที่ข้อมูลที่มีอยู่ในแผ่นงาน:
พื้นที่ รายการคอลัมน์ บานหน้าต่างของ Kutools สำหรับ Excel สามารถช่วยให้คุณเรียงลำดับคอลัมน์ในแผ่นงานใหม่ได้อย่างรวดเร็วดังตัวอย่างด้านล่างที่แสดง
ดาวน์โหลดและทดลองใช้ทันที! (เส้นทางฟรี 30 วัน)

ย้ายคอลัมน์ / แถวโดยไม่ต้องแทนที่ข้อมูลที่มีอยู่ด้วยการตัดและวาง
นอกจากนี้คุณสามารถย้ายคอลัมน์หรือแถวได้โดยไม่ต้องแทนที่ข้อมูลที่มีอยู่ด้วยการตัดและวาง
1. เลือกคอลัมน์หรือแถวทั้งหมดที่คุณต้องการย้ายคลิกขวาแล้วเลือก ตัด ในเมนูคลิกขวา

2. เลือกและคลิกขวาที่คอลัมน์หรือแถวที่คุณต้องการวางช่วงที่ตัดไว้ก่อนหน้านั้นจากนั้นคลิก แทรกเซลล์ที่ถูกตัด ในรายการ ดูภาพหน้าจอ:

จากนั้นคอลัมน์หรือแถวที่ตัดจะถูกย้ายไปยังตำแหน่งที่แน่นอนทันที
ย้ายคอลัมน์ได้อย่างง่ายดายด้วย Kutools for Excel
ที่นี่ฉันขอแนะนำให้คุณ รายการคอลัมน์ ประโยชน์ของ Kutools สำหรับ Excelด้วยยูทิลิตี้นี้คุณสามารถดูคอลัมน์ทั้งหมดในบานหน้าต่างรายการคอลัมน์และย้ายคอลัมน์ไปยังตำแหน่งคอลัมน์ใหม่ได้โดยการลากและวาง
ก่อนที่จะใช้ Kutools สำหรับ Excelโปรด ดาวน์โหลดและติดตั้งในตอนแรก.
1 คลิก Kutools > การเดินเรือเพื่อเปิด Kutools ขนมปัง. ดูภาพหน้าจอ:
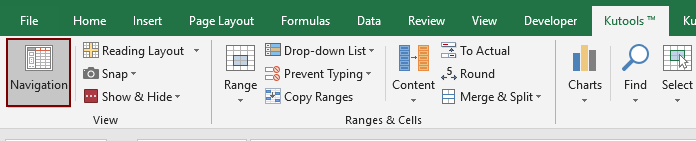
2. จากนั้นบานหน้าต่างนำทาง Kutools จะปรากฏทางด้านซ้ายของ Excel คุณต้อง:

หากคุณต้องการทดลองใช้ยูทิลิตีนี้ฟรี (30 วัน) กรุณาคลิกเพื่อดาวน์โหลดแล้วไปใช้การดำเนินการตามขั้นตอนข้างต้น
สุดยอดเครื่องมือเพิ่มผลผลิตในสำนักงาน
เพิ่มพูนทักษะ Excel ของคุณด้วย Kutools สำหรับ Excel และสัมผัสประสิทธิภาพอย่างที่ไม่เคยมีมาก่อน Kutools สำหรับ Excel เสนอคุณสมบัติขั้นสูงมากกว่า 300 รายการเพื่อเพิ่มประสิทธิภาพและประหยัดเวลา คลิกที่นี่เพื่อรับคุณสมบัติที่คุณต้องการมากที่สุด...

แท็บ Office นำอินเทอร์เฟซแบบแท็บมาที่ Office และทำให้งานของคุณง่ายขึ้นมาก
- เปิดใช้งานการแก้ไขและอ่านแบบแท็บใน Word, Excel, PowerPoint, ผู้จัดพิมพ์, Access, Visio และโครงการ
- เปิดและสร้างเอกสารหลายรายการในแท็บใหม่ของหน้าต่างเดียวกันแทนที่จะเป็นในหน้าต่างใหม่
- เพิ่มประสิทธิภาพการทำงานของคุณ 50% และลดการคลิกเมาส์หลายร้อยครั้งให้คุณทุกวัน!
