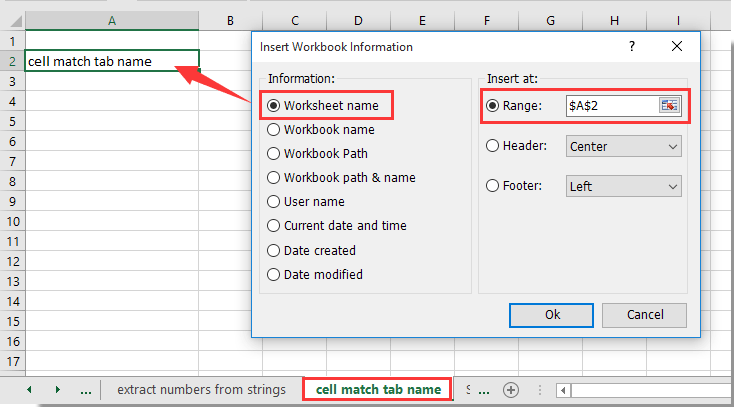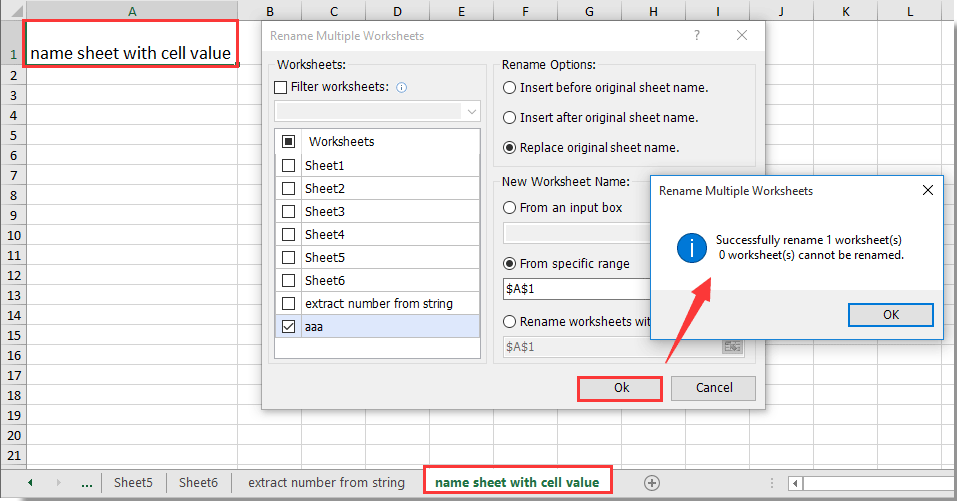วิธีจับคู่ค่าเซลล์กับชื่อแท็บแผ่นงานหรือในทางกลับกันใน Excel
หากคุณต้องการอ้างอิงชื่อแท็บแผ่นงานไปยังเซลล์ที่ระบุหรือตั้งชื่อแผ่นงานด้วยค่าเซลล์ที่ระบุวิธีการต่อไปนี้สามารถช่วยคุณได้
จับคู่ค่าเซลล์กับชื่อแท็บแผ่นงานด้วยสูตร
จับคู่ค่าเซลล์กับชื่อแท็บแผ่นงานกับ Kutools for Excel
ตั้งชื่อแท็บแผ่นงานด้วยค่าเซลล์ตามรหัส VBA
ตั้งชื่อแท็บแผ่นงานด้วยค่าเซลล์โดย Kutools for Excel
จับคู่ค่าเซลล์กับชื่อแท็บแผ่นงานด้วยสูตร
คุณสามารถใช้สูตรต่อไปนี้เพื่อจับคู่ค่าเซลล์กับชื่อแท็บแผ่นงานใน Excel
1. เลือกเซลล์ว่างเพื่อค้นหาชื่อแท็บแผ่นงานป้อนสูตรด้านล่างลงไปจากนั้นกดปุ่ม เข้าสู่ กุญแจ
=MID(CELL("filename"),FIND("]",CELL("filename"))+1,255)

จากนั้นคุณจะเห็นชื่อแท็บแผ่นงานอ้างอิงในเซลล์ว่าง
แทรกชื่อแท็บในเซลล์ส่วนหัวหรือส่วนท้ายในแผ่นงานได้อย่างง่ายดาย:
พื้นที่ Kutools สำหรับ Excel's แทรกข้อมูลสมุดงาน ยูทิลิตี้ช่วยให้แทรกชื่อแท็บที่ใช้งานลงในเซลล์เฉพาะได้อย่างง่ายดาย นอกจากนี้คุณสามารถอ้างอิงชื่อสมุดงานเส้นทางสมุดงานชื่อผู้ใช้ ฯลฯ ลงในเซลล์ส่วนหัวหรือส่วนท้ายของแผ่นงานได้ตามที่คุณต้องการ คลิกเพื่อดูรายละเอียด
ดาวน์โหลด Kutools สำหรับ Excel ทันที! (เส้นทางฟรี 30 วัน)
จับคู่ค่าเซลล์กับชื่อแท็บแผ่นงานกับ Kutools for Excel
หากจำสูตรยากฉันขอแนะนำให้คุณเป็นเครื่องมือที่มีประโยชน์ - Kutools สำหรับ Excel. ด้วยของ แทรกข้อมูลสมุดงาน ยูทิลิตี้คุณสามารถจับคู่ค่าเซลล์กับชื่อแท็บแผ่นงานใน Excel ได้อย่างง่ายดายด้วยการคลิกเพียงไม่กี่ครั้ง
ก่อนที่จะใช้ Kutools สำหรับ Excelโปรด ดาวน์โหลดและติดตั้งในตอนแรก.
1. เลือกเซลล์ว่างสำหรับวางชื่อแท็บแผ่นงานจากนั้นคลิก Kutools พลัส > สมุดงาน > แทรกข้อมูลสมุดงาน.

2 ใน แทรกข้อมูลสมุดงาน กล่องโต้ตอบเลือกไฟล์ ชื่อแผ่นงาน ตัวเลือกใน ข้อมูล ให้เก็บไฟล์ พิสัย ตัวเลือกที่เลือกใน แทรกที่ แล้วคลิกไฟล์ OK ปุ่ม. ดูภาพหน้าจอ:
ตอนนี้คุณสามารถเห็นชื่อแท็บแผ่นงานถูกเติมลงในเซลล์ที่เลือก
หากคุณต้องการทดลองใช้ยูทิลิตีนี้ฟรี (30 วัน) กรุณาคลิกเพื่อดาวน์โหลดแล้วไปใช้การดำเนินการตามขั้นตอนข้างต้น
ตั้งชื่อแท็บแผ่นงานด้วยค่าเซลล์ตามรหัส VBA
ส่วนนี้จะแสดงวิธี VBA ในการตั้งชื่อแท็บแผ่นงานด้วยเนื้อหาเซลล์ที่ระบุใน Excel กรุณาดำเนินการดังนี้
1 กด อื่น ๆ + F11 พร้อมกันเพื่อเปิดไฟล์ Microsoft Visual Basic สำหรับแอปพลิเคชัน กล่องโต้ตอบ
2 ใน Microsoft Visual Basic สำหรับแอปพลิเคชัน คลิกตกลง สิ่งที่ใส่เข้าไป > โมดูล. จากนั้นคัดลอกและวางโค้ด VBA ด้านล่างลงในหน้าต่างโมดูล
รหัส VBA: ตั้งชื่อแท็บแผ่นงานด้วยค่าเซลล์
Sub TabName()
ActiveSheet.Name = ActiveSheet.Range("A1")
End Subหมายเหตุ: ในโค้ดด้านบน A1 คือค่าเซลล์ที่คุณต้องการตั้งชื่อแท็บแผ่นงานคุณสามารถเปลี่ยนเป็นเซลล์ที่ระบุอื่น ๆ ได้ตามต้องการ
3 กด F5 เพื่อรันโค้ดจากนั้นแท็บชีตจะถูกเปลี่ยนชื่อด้วยเนื้อหาของเซลล์ A1 ทันที
ตั้งชื่อแท็บแผ่นงานด้วยค่าเซลล์โดย Kutools for Excel
พื้นที่ เปลี่ยนชื่อแผ่นงานหลายแผ่น ประโยชน์ของ Kutools สำหรับ Excel ยังสามารถช่วยคุณเปลี่ยนชื่อแท็บแผ่นงานด้วยค่าเซลล์ที่ระบุ กรุณาดำเนินการดังนี้
ก่อนที่จะใช้ Kutools สำหรับ Excelโปรด ดาวน์โหลดและติดตั้งในตอนแรก.
1. เลือกเซลล์เนื้อหาที่คุณต้องการใช้เป็นชื่อแท็บแผ่นงานจากนั้นคลิก Kutools พลัส > แผ่นงาน > เปลี่ยนชื่อแผ่นงาน.

2 ใน เปลี่ยนชื่อแผ่นงานหลายแผ่น กล่องโต้ตอบตรวจสอบแผ่นงานในไฟล์ แผ่น ซึ่งคุณจะเปลี่ยนชื่อตามเนื้อหาของเซลล์ที่ระบุเลือกไฟล์ แทนที่ชื่อแผ่นงานต้นฉบับ ตัวเลือกใน เปลี่ยนชื่อตัวเลือก จากนั้นเลือก จากช่วงเฉพาะ or เปลี่ยนชื่อแผ่นงานด้วยเซลล์เฉพาะ แล้วคลิกไฟล์ OK ปุ่ม
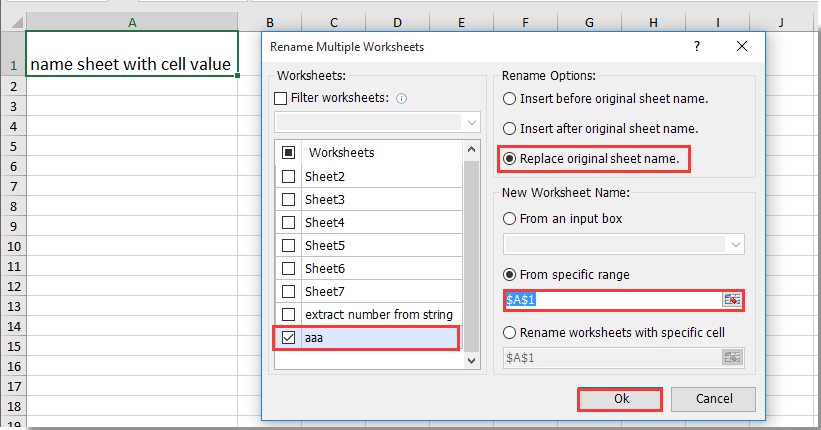
3 หลังจากคลิกที่ OK กล่องโต้ตอบจะปรากฏขึ้นเพื่อแจ้งจำนวนแผ่นงานที่เปลี่ยนชื่อสำเร็จโปรดคลิกที่ไฟล์ OK ปุ่ม
ตอนนี้แท็บแผ่นงานถูกเปลี่ยนชื่อตามเนื้อหาของเซลล์ A1 ตามภาพด้านบนที่แสดง
หากคุณต้องการทดลองใช้ยูทิลิตีนี้ฟรี (30 วัน) กรุณาคลิกเพื่อดาวน์โหลดแล้วไปใช้การดำเนินการตามขั้นตอนข้างต้น
จับคู่ค่าเซลล์กับชื่อแท็บแผ่นงานหรือในทางกลับกันใน Excel
สุดยอดเครื่องมือเพิ่มผลผลิตในสำนักงาน
เพิ่มพูนทักษะ Excel ของคุณด้วย Kutools สำหรับ Excel และสัมผัสประสิทธิภาพอย่างที่ไม่เคยมีมาก่อน Kutools สำหรับ Excel เสนอคุณสมบัติขั้นสูงมากกว่า 300 รายการเพื่อเพิ่มประสิทธิภาพและประหยัดเวลา คลิกที่นี่เพื่อรับคุณสมบัติที่คุณต้องการมากที่สุด...

แท็บ Office นำอินเทอร์เฟซแบบแท็บมาที่ Office และทำให้งานของคุณง่ายขึ้นมาก
- เปิดใช้งานการแก้ไขและอ่านแบบแท็บใน Word, Excel, PowerPoint, ผู้จัดพิมพ์, Access, Visio และโครงการ
- เปิดและสร้างเอกสารหลายรายการในแท็บใหม่ของหน้าต่างเดียวกันแทนที่จะเป็นในหน้าต่างใหม่
- เพิ่มประสิทธิภาพการทำงานของคุณ 50% และลดการคลิกเมาส์หลายร้อยครั้งให้คุณทุกวัน!