วิธีแยกตัวเลขจากสตริงข้อความตัวอักษรผสมตัวเลขใน Excel
บทช่วยสอนนี้มีสามวิธีในการช่วยแยกตัวเลขจากสตริงข้อความที่เป็นตัวอักษรผสมตัวเลขใน Excel

แยกตัวเลขจากสตริงข้อความที่เป็นตัวเลขและตัวอักษรผสมด้วยสูตร
แยกตัวเลขจากสตริงข้อความตัวอักษรผสมตัวเลขด้วยรหัส VBA
แยกตัวเลขจากสตริงข้อความที่เป็นตัวเลขและตัวอักษรผสมกันได้อย่างง่ายดายด้วยเครื่องมือที่น่าทึ่ง
แยกตัวเลขจากสตริงข้อความที่เป็นตัวเลขและตัวอักษรผสมด้วยสูตร
คุณสามารถใช้สูตรด้านล่างเพื่อแยกตัวเลขจากที่ใดก็ได้ในสตริงข้อความใน Excel
1. เลือกเซลล์ว่างเพื่อส่งออกตัวเลขที่แยกออกมาป้อนสูตรด้านล่างลงไปแล้วกดปุ่ม เข้าสู่ สำคัญ. จากนั้นลากที่จับการป้อนอัตโนมัติลงเพื่อใช้สูตรกับเซลล์อื่น
=IF(SUM(LEN(A2)-LEN(SUBSTITUTE(A2, {"0","1","2","3","4","5","6","7","8","9"}, "")))>0, SUMPRODUCT(MID(0&A2, LARGE(INDEX(ISNUMBER(--MID(A2,ROW(INDIRECT("$1:$"&LEN(A2))),1))* ROW(INDIRECT("$1:$"&LEN(A2))),0), ROW(INDIRECT("$1:$"&LEN(A2))))+1,1) * 10^ROW(INDIRECT("$1:$"&LEN(A2)))/10),"")

หมายเหตุ: ในสูตร A1 คือเซลล์ที่ต่อกับสตริงข้อความที่คุณต้องการแยกตัวเลข โปรดเปลี่ยนตามความต้องการของคุณ
จากนั้นตัวเลขจะถูกดึงออกมาจากที่ใดก็ได้ในสตริงข้อความในเซลล์ที่ระบุตามภาพด้านบนที่แสดง
เก็บเฉพาะตัวเลขในสตริงข้อความตัวอักษรผสมตัวเลขที่มีรหัส VBA
รหัส VBA ต่อไปนี้สามารถช่วยคุณลบอักขระที่ไม่ใช่ตัวเลขทั้งหมดออกจากช่วงที่ระบุและเก็บเฉพาะตัวเลขไว้ในเซลล์ กรุณาดำเนินการดังนี้
หมายเหตุ: เนื่องจากโค้ดเรียกใช้ช่วงต้นฉบับโดยตรงโปรดเก็บสำเนาของช่วงเดิมไว้ในกรณีที่ข้อมูลสูญหาย
1 กด อื่น ๆ + F11 พร้อมกันเพื่อเปิดไฟล์ Microsoft Visual Basic สำหรับแอปพลิเคชัน หน้าต่าง
2 ใน Microsoft Visual Basic สำหรับแอปพลิเคชัน หน้าต่างคลิก สิ่งที่ใส่เข้าไป > โมดูล. จากนั้นคัดลอกและวางโค้ด VBA ด้านล่างลงในหน้าต่างโมดูล
รหัส VBA: ลบอักขระที่ไม่ใช่ตัวเลขทั้งหมดออกจากเซลล์
Sub GetNumbers()
'Updated by Extendoffice 20210125
Dim xRegEx As Object
Dim xRg As Range
Dim xCell As Range
Dim xTxt As String
On Error Resume Next
xTxt = ActiveWindow.RangeSelection.Address
Set xRg = Application.InputBox("Pease select range:", "Kutools for Excel", xTxt, , , , , 8)
If xRg Is Nothing Then Exit Sub
Set xRegEx = CreateObject("VBScript.RegExp")
With xRegEx
.Pattern = "\D+"
.IgnoreCase = True
.Global = True
End With
xRg.NumberFormat = "@"
For Each xCell In xRg
xCell.Value = xRegEx.Replace(xCell.Value, "")
Next
Set xRegEx = Nothing
End Sub3 กด F5 กุญแจสำคัญในการเรียกใช้รหัส จากนั้นก Kutools สำหรับ Excel กล่องโต้ตอบปรากฏขึ้นโปรดเลือกช่วงที่มีสตริงข้อความที่เป็นตัวเลขและตัวอักษรผสมกันซึ่งคุณจะเก็บเฉพาะตัวเลขแล้วคลิก OK ปุ่ม

ตอนนี้อักขระที่ไม่ใช่ตัวเลขทั้งหมดในช่วงที่เลือกได้ถูกลบออกทันทีและมีเพียงตัวเลขที่เก็บไว้ ดูภาพหน้าจอ:

แยกตัวเลขจากสตริงข้อความที่เป็นตัวเลขและตัวอักษรผสมได้อย่างง่ายดายด้วย Kutools for Excel
ส่วนนี้แนะนำยูทิลิตี้ Extract Text ของ Kutools for Excel ด้วยยูทิลิตี้นี้การแยกตัวเลขจากสตริงข้อความสามารถจัดการได้ง่าย
ก่อนที่จะใช้ Kutools สำหรับ Excelโปรด ดาวน์โหลดและติดตั้งในตอนแรก.
1 คลิก Kutools > ข้อความ > แยกข้อความ เพื่อเปิดใช้คุณลักษณะนี้
2 ใน แยกข้อความ โปรดทำการตั้งค่าด้านล่าง
 ปุ่มเพื่อเลือกช่วงของเซลล์ที่คุณจะดึงข้อความออกมา
ปุ่มเพื่อเลือกช่วงของเซลล์ที่คุณจะดึงข้อความออกมา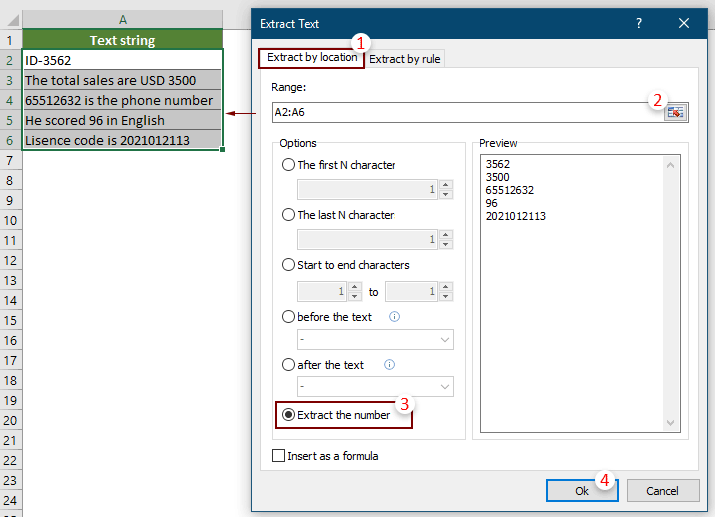
หมายเหตุ ตรวจสอบ แทรกเป็นสูตร ที่มุมล่างซ้ายของกล่องโต้ตอบจะแทรกผลลัพธ์ที่เป็นสูตรลงในเซลล์ผลลัพธ์ เมื่อค่าของเซลล์ที่อ้างอิงเปลี่ยนไปผลลัพธ์จะอัปเดตโดยอัตโนมัติ
3 ใน แยกข้อความ กล่องโต้ตอบเลือกเซลล์ว่างเพื่อส่งออกข้อความที่แยกออกมาจากนั้นคลิก ตกลง

จากนั้นตัวเลขจากตำแหน่งใด ๆ ในสตริงข้อความจะถูกแยกออกมา ดูภาพหน้าจอ:

หากคุณต้องการทดลองใช้ยูทิลิตีนี้ฟรี (30 วัน) กรุณาคลิกเพื่อดาวน์โหลดแล้วไปใช้การดำเนินการตามขั้นตอนข้างต้น
สุดยอดเครื่องมือเพิ่มผลผลิตในสำนักงาน
เพิ่มพูนทักษะ Excel ของคุณด้วย Kutools สำหรับ Excel และสัมผัสประสิทธิภาพอย่างที่ไม่เคยมีมาก่อน Kutools สำหรับ Excel เสนอคุณสมบัติขั้นสูงมากกว่า 300 รายการเพื่อเพิ่มประสิทธิภาพและประหยัดเวลา คลิกที่นี่เพื่อรับคุณสมบัติที่คุณต้องการมากที่สุด...

แท็บ Office นำอินเทอร์เฟซแบบแท็บมาที่ Office และทำให้งานของคุณง่ายขึ้นมาก
- เปิดใช้งานการแก้ไขและอ่านแบบแท็บใน Word, Excel, PowerPoint, ผู้จัดพิมพ์, Access, Visio และโครงการ
- เปิดและสร้างเอกสารหลายรายการในแท็บใหม่ของหน้าต่างเดียวกันแทนที่จะเป็นในหน้าต่างใหม่
- เพิ่มประสิทธิภาพการทำงานของคุณ 50% และลดการคลิกเมาส์หลายร้อยครั้งให้คุณทุกวัน!
