วิธีล็อกหน้าจอเพื่อป้องกันการเลื่อนในแผ่นงาน Excel
โดยปกติคุณสามารถเลื่อนแถบเลื่อนไปยังทิศทางใดก็ได้ของแผ่นงาน แต่บางครั้งคุณต้องปิดกั้นการเลื่อนและทำให้หน้าจอแผ่นงานอยู่ในพื้นที่ที่กำหนด -1: M100 เป็นต้น ใน Excel คุณจะทำงานนี้ให้เสร็จอย่างรวดเร็วและง่ายดายได้อย่างไร
ล็อกหน้าจอแผ่นงานเพื่อป้องกันการเลื่อนโดยตั้งค่าคุณสมบัติด้วยตนเอง
ล็อกหน้าจอแผ่นงานเพื่อป้องกันการเลื่อนด้วยรหัส VBA
ล็อกหน้าจอแผ่นงานเพื่อป้องกันการเลื่อนด้วย Kutools for Excel เพียงคลิกเดียว
ล็อกหน้าจอแผ่นงานเพื่อป้องกันการเลื่อนโดยตั้งค่าคุณสมบัติด้วยตนเอง
จริงๆแล้วคุณสามารถไปที่ไฟล์ อสังหาริมทรัพย์ เพื่อตั้งค่า เลื่อนพื้นที่ ไปยังที่อยู่ช่วงที่คุณต้องการ โปรดดำเนินการดังนี้:
1. ไปที่แผ่นงานที่คุณต้องการล็อกพื้นที่หน้าจอ
2. จากนั้นคลิก ผู้พัฒนา > อสังหาริมทรัพย์ ใน อสังหาริมทรัพย์ กล่องโต้ตอบป้อนที่อยู่ของช่วง (A1: M100) ที่คุณต้องการในไฟล์ เลื่อนพื้นที่ กล่องข้อความดูภาพหน้าจอ:
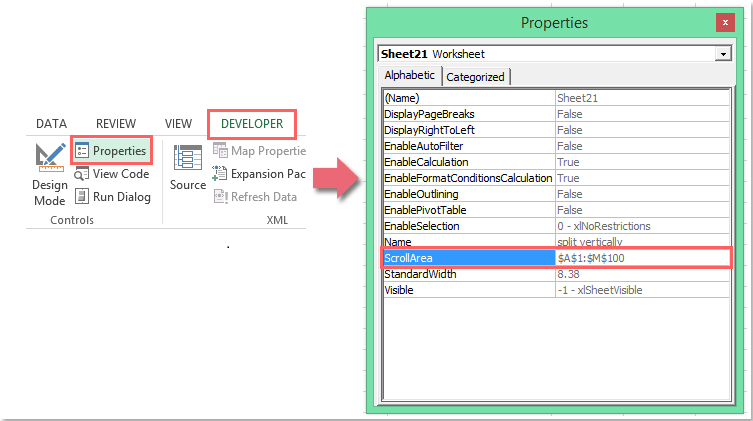
3. จากนั้นปิดไฟล์ อสังหาริมทรัพย์ และตอนนี้คุณจะถูก จำกัด ให้คลิกหรือเลื่อนไปที่เซลล์ที่อยู่นอกเหนือช่วงที่คุณระบุไว้ในไฟล์ อสังหาริมทรัพย์ โต้ตอบ
หมายเหตุ:
1. ที่อยู่เซลล์ที่คุณป้อนต้องเป็นช่วงที่อยู่ติดกัน
2. หากคุณต้องการล้างการล็อกพื้นที่เลื่อนคุณเพียงแค่ต้องลบที่อยู่ช่วงออกจากไฟล์ คุณสมบัติ ScrollArea ข้างบนขั้นตอนที่ 2
3. การตั้งค่านี้จะไม่ถูกต้องเมื่อคุณเปิดสมุดงานในครั้งต่อไป
เคล็ดลับ: ถ้า ผู้พัฒนา แท็บไม่แสดงใน Ribbon ของคุณคุณสามารถดูสิ่งนี้ได้ วิธีแสดง / แสดงแท็บนักพัฒนาใน Excel 2007/2010/2013 Ribbon บทความที่จะแสดง
ล็อกหน้าจอแผ่นงานเพื่อป้องกันการเลื่อนด้วยรหัส VBA
นี่เป็นรหัสง่ายๆสำหรับคุณในการแก้ปัญหานี้โปรดทำดังนี้:
1. กด ALT + F11 คีย์เพื่อเปิด Microsoft Visual Basic สำหรับแอปพลิเคชัน หน้าต่าง
2. คลิก สิ่งที่ใส่เข้าไป > โมดูลและวางรหัสต่อไปนี้ในไฟล์ โมดูล หน้าต่าง.
รหัส VBA: ล็อกหน้าจอแผ่นงานเพื่อป้องกันการเลื่อน
Private Sub Workbook_Open()
Sheets("Sheet1").ScrollArea = "A1:M100"
End Sub
3. จากนั้นกด F5 คีย์เพื่อรันโค้ดนี้และพื้นที่เลื่อนของแผ่นงานและช่วงที่ระบุได้รับการตั้งค่าเรียบร้อยแล้ว
หมายเหตุ / รายละเอียดเพิ่มเติม:
1. ในโค้ดด้านบน Sheet1 คือแผ่นงานและ A1: M100 คือช่วงเซลล์ที่คุณต้องการใช้เท่านั้นคุณสามารถเปลี่ยนได้ตามความต้องการของคุณ
2. หากต้องการยกเลิกการล็อกหน้าจอแผ่นงานโปรดใช้รหัสต่อไปนี้:
รหัส VBA: ยกเลิกการล็อกหน้าจอแผ่นงาน
Private Sub Workbook_Open()
Sheets("Sheet1").ScrollArea = ""
End Sub
ล็อกหน้าจอแผ่นงานเพื่อป้องกันการเลื่อนด้วย Kutools for Excel เพียงคลิกเดียว
ถ้าคุณมี Kutools สำหรับ Excelเดียวกันกับที่ ตั้งค่าพื้นที่เลื่อน ยูทิลิตี้คุณสามารถล็อคและซ่อนทิศทางอื่น ๆ นอกเหนือจากช่วงที่เลือกได้อย่างรวดเร็วเพียงคลิกเดียว
| Kutools สำหรับ Excel : ด้วย Add-in ของ Excel ที่มีประโยชน์มากกว่า 300 รายการทดลองใช้ฟรีโดยไม่มีข้อ จำกัด ใน 30 วัน. |
หลังจากการติดตั้ง Kutools สำหรับ Excelโปรดดำเนินการดังนี้:
1. เลือกช่วงที่คุณต้องการใช้เท่านั้นจากนั้นคลิก Kutools > แสดงซ่อน > ตั้งค่าพื้นที่เลื่อนดูภาพหน้าจอ:

2. และสามารถใช้ได้เฉพาะเซลล์ที่คุณเลือกเท่านั้นเซลล์อื่น ๆ จะถูกซ่อนและปิดใช้งานเพื่อดูหรือแก้ไข ดูภาพหน้าจอ:

หมายเหตุ หากต้องการแสดงเซลล์อื่นคุณควรคลิก Kutools > แสดงซ่อน > ยกเลิกการซ่อนช่วงทั้งหมดดูภาพหน้าจอ:

ดาวน์โหลดและทดลองใช้ Kutools for Excel ฟรีทันที!
การสาธิต: ล็อกหน้าจอแผ่นงานเพื่อป้องกันการเลื่อนด้วย Kutools for Excel เพียงคลิกเดียว
สุดยอดเครื่องมือเพิ่มผลผลิตในสำนักงาน
เพิ่มพูนทักษะ Excel ของคุณด้วย Kutools สำหรับ Excel และสัมผัสประสิทธิภาพอย่างที่ไม่เคยมีมาก่อน Kutools สำหรับ Excel เสนอคุณสมบัติขั้นสูงมากกว่า 300 รายการเพื่อเพิ่มประสิทธิภาพและประหยัดเวลา คลิกที่นี่เพื่อรับคุณสมบัติที่คุณต้องการมากที่สุด...

แท็บ Office นำอินเทอร์เฟซแบบแท็บมาที่ Office และทำให้งานของคุณง่ายขึ้นมาก
- เปิดใช้งานการแก้ไขและอ่านแบบแท็บใน Word, Excel, PowerPoint, ผู้จัดพิมพ์, Access, Visio และโครงการ
- เปิดและสร้างเอกสารหลายรายการในแท็บใหม่ของหน้าต่างเดียวกันแทนที่จะเป็นในหน้าต่างใหม่
- เพิ่มประสิทธิภาพการทำงานของคุณ 50% และลดการคลิกเมาส์หลายร้อยครั้งให้คุณทุกวัน!
