วิธีการปัดเศษค่าเปอร์เซ็นต์เป็นทศนิยมสองตำแหน่งใน Excel
โดยปกติเราสามารถปรับตำแหน่งทศนิยมของค่าเปอร์เซ็นต์ด้วย เพิ่มทศนิยม คุณลักษณะหรือ ลดทศนิยม คุณลักษณะใน Excel อย่างไรก็ตามหลังจากปรับค่าแล้วค่าจริงที่แสดงในแถบสูตรจะไม่เปลี่ยนแปลงเลย (ดูภาพหน้าจอด้านล่าง) แล้วจะปัดเศษค่าเปอร์เซ็นต์แล้วปล่อยให้ทั้งค่าจริงและแสดงค่าด้วยทศนิยมสองตำแหน่งได้อย่างไร? บทความนี้จะแนะนำวิธีแก้ปัญหาบางอย่าง
- ปัดเศษค่าเปอร์เซ็นต์ขึ้น / ลงเป็นทศนิยมสองตำแหน่งด้วยสูตร
- ปัดเศษค่าเปอร์เซ็นต์ขึ้น / ลงเป็นทศนิยมสองตำแหน่งโดยไม่มีสูตร
- ปัดเศษค่าเปอร์เซ็นต์เป็นทศนิยมสองตำแหน่งโดยมี / ไม่มีสูตร
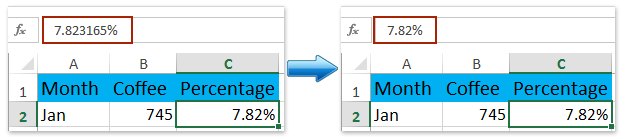
ปัดเศษค่าเปอร์เซ็นต์ขึ้น / ลงเป็นทศนิยมสองตำแหน่งด้วยสูตร
เราสามารถใช้ฟังก์ชัน ROUND ฟังก์ชัน ROUNDUP หรือฟังก์ชัน ROUNDDOWN เพื่อปัดเศษค่าเปอร์เซ็นต์ขึ้น / ลงอย่างรวดเร็วไปยังตำแหน่งทศนิยมที่ระบุใน Excel โปรดดำเนินการดังนี้:
เลือกเซลล์ว่างข้างค่าเปอร์เซ็นต์เซลล์ D2 พิมพ์สูตร = รอบ (C2,4) (C2 คือค่าเปอร์เซ็นต์ที่คุณจะเปลี่ยนตำแหน่งทศนิยม) ลงในนั้นจากนั้นลากที่จับการเติมอัตโนมัติของเซลล์นี้ไปยังช่วงตามที่คุณต้องการ ดูภาพหน้าจอ:
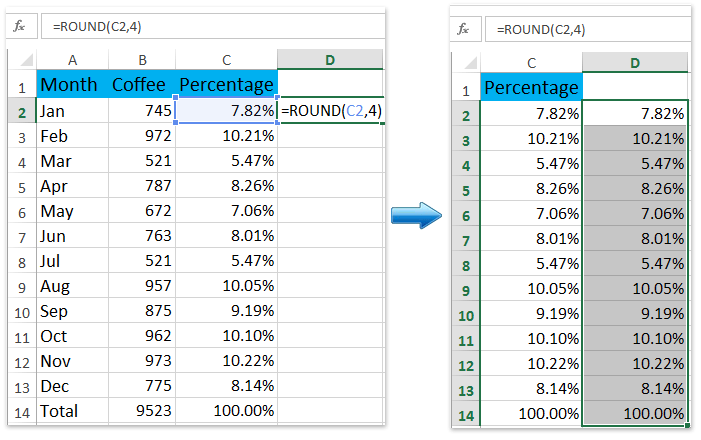
หมายเหตุ:
(1) สำหรับการปัดเศษค่าเปอร์เซ็นต์เป็นทศนิยมสองตำแหน่งโปรดใช้สูตรนี้ = รอบ (C2,4);
(2) สำหรับการปัดเศษค่าเปอร์เซ็นต์เป็นทศนิยมสองตำแหน่งโปรดใช้สูตรนี้ = รอบลง (C2,4);
(3) สำหรับการปัดเศษค่าเปอร์เซ็นต์เป็นทศนิยม N ตำแหน่งโปรดใช้สูตรนี้ = รอบ (C2, N + 2). ตัวอย่างเช่นคุณต้องปัดเศษเป็น 1 ตำแหน่งทศนิยมโปรดเปลี่ยนสูตรเป็น = รอบ (C2, 3).
(4) หากผลการปัดเศษไม่อยู่ในรูปแบบเปอร์เซ็นต์โปรดเลือกผลการปัดเศษและคลิกที่ ![]() ร้อยละ ปุ่ม; หากผลการปัดเศษไม่ใช่ตำแหน่งทศนิยมที่ต้องการโปรดเลือกผลการปัดเศษและคลิกที่
ร้อยละ ปุ่ม; หากผลการปัดเศษไม่ใช่ตำแหน่งทศนิยมที่ต้องการโปรดเลือกผลการปัดเศษและคลิกที่ ![]() เพิ่มทศนิยม หรือ
เพิ่มทศนิยม หรือ ![]() ลดทศนิยม ปุ่ม. ดูภาพหน้าจอ:
ลดทศนิยม ปุ่ม. ดูภาพหน้าจอ:

ปัดเศษค่าเปอร์เซ็นต์ขึ้น / ลงเป็นทศนิยมสองตำแหน่งโดยไม่มีสูตร
หากคุณติดตั้ง Kutools for Excel คุณสามารถใช้ไฟล์ รอบ ยูทิลิตี้ในการปัดเศษขึ้น / ลงค่าเปอร์เซ็นต์ไปยังตำแหน่งทศนิยมที่ระบุโดยไม่ต้องใช้สูตร โปรดดำเนินการดังนี้:
Kutools สำหรับ Excel - เพิ่มประสิทธิภาพ Excel ด้วยเครื่องมือที่จำเป็นมากกว่า 300 รายการ เพลิดเพลินกับฟีเจอร์ทดลองใช้ฟรี 30 วันโดยไม่ต้องใช้บัตรเครดิต! Get It Now
1. เลือกค่าเปอร์เซ็นต์ที่คุณจะปัดเศษแล้วคลิก Kutools > รอบ.

2. ในกล่องโต้ตอบการเปิดรอบที่ไม่มีสูตรให้พิมพ์ 4 เข้าไปใน ตำแหน่งทศนิยม เลือกหนึ่งตัวเลือกตามที่คุณต้องการในไฟล์ ตัวเลือกเสริม (Option) ส่วนและคลิกปุ่ม Ok ปุ่ม. ดูภาพหน้าจอด้านล่าง:
และตอนนี้ค่าเปอร์เซ็นต์ที่เลือกทั้งหมดจะถูกปัดขึ้น / ลง / ถึงทศนิยมสองตำแหน่ง

Kutools สำหรับ Excel - เพิ่มประสิทธิภาพ Excel ด้วยเครื่องมือที่จำเป็นมากกว่า 300 รายการ เพลิดเพลินกับฟีเจอร์ทดลองใช้ฟรี 30 วันโดยไม่ต้องใช้บัตรเครดิต! Get It Now
หมายเหตุ:
(1) สำหรับการปัดเศษค่าเปอร์เซ็นต์เป็นทศนิยม N ตำแหน่งโปรดป้อน N + 2 เข้าไปใน ตำแหน่งทศนิยม กล่อง. ตัวอย่างเช่นหากต้องการปัดเศษเป็นทศนิยม 1 ตำแหน่งโปรดป้อน 3 (= 1 + 2) ลงใน ตำแหน่งทศนิยม กล่อง.
(2) หากผลการปัดเศษไม่อยู่ในรูปแบบเปอร์เซ็นต์โปรดเลือกผลการปัดเศษและคลิกที่ ![]() ร้อยละ ปุ่ม; หากผลการปัดเศษไม่ใช่ตำแหน่งทศนิยมที่ต้องการโปรดเลือกผลการปัดเศษและคลิกที่
ร้อยละ ปุ่ม; หากผลการปัดเศษไม่ใช่ตำแหน่งทศนิยมที่ต้องการโปรดเลือกผลการปัดเศษและคลิกที่ ![]() เพิ่มทศนิยม หรือ
เพิ่มทศนิยม หรือ ![]() ลดทศนิยม ปุ่ม. ดูภาพหน้าจอ:
ลดทศนิยม ปุ่ม. ดูภาพหน้าจอ:

ปัดเศษค่าเปอร์เซ็นต์เป็นทศนิยมสองตำแหน่งโดยมี / ไม่มีสูตร
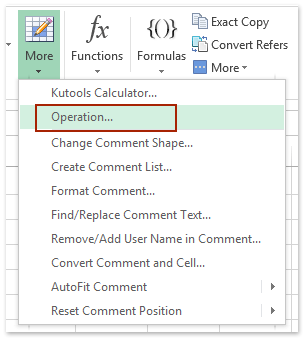
ในส่วนนี้ฉันจะแนะนำ Kutools for Excel's การดำเนินการ ยูทิลิตี้ในการปัดเศษค่าเปอร์เซ็นต์ไปยังตำแหน่งทศนิยมเฉพาะโดยมีหรือไม่มีสูตรและเขียนทับค่าเปอร์เซ็นต์เดิมใน Excel โปรดดำเนินการดังนี้:
Kutools สำหรับ Excel - เพิ่มประสิทธิภาพ Excel ด้วยเครื่องมือที่จำเป็นมากกว่า 300 รายการ เพลิดเพลินกับฟีเจอร์ทดลองใช้ฟรี 30 วันโดยไม่ต้องใช้บัตรเครดิต! Get It Now
1. เลือกค่าเปอร์เซ็นต์ที่คุณจะปัดเศษแล้วคลิก Kutools > More (ใน การตัดต่อ กลุ่ม)> การดำเนินการ. ดูภาพหน้าจอ:
2. ในกล่องโต้ตอบ Operation Tools โปรดคลิกเพื่อไฮไลต์ไฟล์ การล้อม ใน การดำเนินการ กล่องชนิด 4 เข้าไปใน ตัวดำเนินการ ส่วนและคลิกปุ่ม Ok ปุ่ม

หมายเหตุ:
(1) สำหรับการปัดเศษค่าเปอร์เซ็นต์เป็น N จุดทศนิยมโปรดป้อน N + 2 ลงในช่องในไฟล์ ตัวดำเนินการ มาตรา. ตัวอย่างเช่นหากต้องการปัดเศษเป็นทศนิยม 1 ตำแหน่งโปรดป้อน 3 (= 1 + 2).
(2) คุณสามารถปัดเศษค่าเปอร์เซ็นต์โดยมีหรือไม่มีสูตร:
หากยกเลิกการเลือก สร้างสูตร ตัวเลือก:

หากตรวจสอบไฟล์ สร้างสูตร ตัวเลือก:

Kutools สำหรับ Excel - เพิ่มประสิทธิภาพ Excel ด้วยเครื่องมือที่จำเป็นมากกว่า 300 รายการ เพลิดเพลินกับฟีเจอร์ทดลองใช้ฟรี 30 วันโดยไม่ต้องใช้บัตรเครดิต! Get It Now
(3) หากผลการปัดเศษไม่อยู่ในรูปแบบเปอร์เซ็นต์โปรดเลือกผลการปัดเศษและคลิกที่ ![]() ร้อยละ ปุ่ม; หากผลการปัดเศษไม่ใช่ตำแหน่งทศนิยมที่ต้องการโปรดเลือกผลการปัดเศษและคลิกที่
ร้อยละ ปุ่ม; หากผลการปัดเศษไม่ใช่ตำแหน่งทศนิยมที่ต้องการโปรดเลือกผลการปัดเศษและคลิกที่ ![]() เพิ่มทศนิยม หรือ
เพิ่มทศนิยม หรือ ![]() ลดทศนิยม ปุ่ม. ดูภาพหน้าจอ:
ลดทศนิยม ปุ่ม. ดูภาพหน้าจอ:

การสาธิต: ปัดเศษค่าเปอร์เซ็นต์เป็นทศนิยมสองตำแหน่งใน Excel
เพิ่มเครื่องหมายเปอร์เซ็นต์ให้กับตัวเลขได้อย่างง่ายดายโดยไม่ต้องคูณ 100 ใน Excel
โดยปกติเราจะเพิ่มเครื่องหมายเปอร์เซ็นต์ให้กับตัวเลขโดยการเปลี่ยนการจัดรูปแบบตัวเลขและวิธีนี้จะแสดง 6.1 as ลด 610%. แต่ Kutools สำหรับ Excel's เพิ่มข้อความ ยูทิลิตี้สามารถช่วยให้คุณเพิ่มเครื่องหมายเปอร์เซ็นต์มวลให้กับตัวเลขหลาย ๆ ตัวได้อย่างง่ายดายโดยไม่ต้องคูณ 100
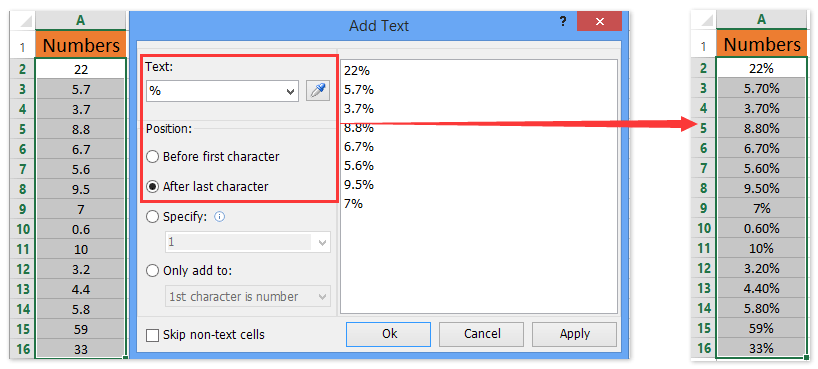
บทความที่เกี่ยวข้อง:
สุดยอดเครื่องมือเพิ่มผลผลิตในสำนักงาน
เพิ่มพูนทักษะ Excel ของคุณด้วย Kutools สำหรับ Excel และสัมผัสประสิทธิภาพอย่างที่ไม่เคยมีมาก่อน Kutools สำหรับ Excel เสนอคุณสมบัติขั้นสูงมากกว่า 300 รายการเพื่อเพิ่มประสิทธิภาพและประหยัดเวลา คลิกที่นี่เพื่อรับคุณสมบัติที่คุณต้องการมากที่สุด...

แท็บ Office นำอินเทอร์เฟซแบบแท็บมาที่ Office และทำให้งานของคุณง่ายขึ้นมาก
- เปิดใช้งานการแก้ไขและอ่านแบบแท็บใน Word, Excel, PowerPoint, ผู้จัดพิมพ์, Access, Visio และโครงการ
- เปิดและสร้างเอกสารหลายรายการในแท็บใหม่ของหน้าต่างเดียวกันแทนที่จะเป็นในหน้าต่างใหม่
- เพิ่มประสิทธิภาพการทำงานของคุณ 50% และลดการคลิกเมาส์หลายร้อยครั้งให้คุณทุกวัน!
