วิธีการรวมค่าที่ไม่ซ้ำกันใน Excel
ถ้าฉันมีรายการค่าที่ยาวซึ่งเติมด้วยข้อมูลที่ซ้ำกันบางค่าตอนนี้ฉันต้องการค้นหาเฉพาะค่าที่ไม่ซ้ำกันแล้วรวมเข้าด้วยกันเป็นเซลล์เดียว ฉันจะจัดการกับปัญหานี้อย่างรวดเร็วและง่ายดายใน Excel ได้อย่างไร
ค้นหาค่าที่ไม่ซ้ำกันในคอลัมน์และเชื่อมต่อเป็นเซลล์เดียวด้วยรหัส VBA
ค้นหาค่าที่ไม่ซ้ำกันในคอลัมน์และเชื่อมต่อเป็นเซลล์เดียวด้วย Kutools for Excel
แสดงรายการค่าที่ไม่ซ้ำกันและเชื่อมต่อค่าที่เกี่ยวข้องด้วยรหัส VBA
แสดงรายการค่าที่ไม่ซ้ำกันและเชื่อมต่อค่าที่เกี่ยวข้องกับ Kutools for Excel
 ค้นหาค่าที่ไม่ซ้ำกันในคอลัมน์และเชื่อมต่อเป็นเซลล์เดียวด้วยรหัส VBA
ค้นหาค่าที่ไม่ซ้ำกันในคอลัมน์และเชื่อมต่อเป็นเซลล์เดียวด้วยรหัส VBA
ดังต่อไปนี้ ฟังก์ชันที่ผู้ใช้กำหนด สามารถช่วยคุณในการเชื่อมต่อเฉพาะค่าที่ไม่ซ้ำกันลงในเซลล์เดียวจากรายการโปรดทำดังนี้:
1. กด ALT + F11 คีย์เพื่อเปิด Microsoft Visual Basic สำหรับแอปพลิเคชัน หน้าต่าง
2. คลิก สิ่งที่ใส่เข้าไป > โมดูลและวางรหัสต่อไปนี้ในไฟล์ โมดูล หน้าต่าง.
รหัส VBA: รวมค่าที่ไม่ซ้ำกันลงในเซลล์เดียว:
Function ConcatUniq(xRg As Range, xChar As String) As String
'updateby Extendoffice
Dim xCell As Range
Dim xDic As Object
Set xDic = CreateObject("Scripting.Dictionary")
For Each xCell In xRg
xDic(xCell.Value) = Empty
Next
ConcatUniq = Join$(xDic.Keys, xChar)
Set xDic = Nothing
End Function
3. จากนั้นกลับไปที่แผ่นงานของคุณแล้วป้อนสูตรนี้: = ConcatUniq (A1: A17, ",") ลงในเซลล์ว่างที่คุณต้องการส่งออกผลลัพธ์ที่ต่อกันแล้วกด เข้าสู่ กุญแจสำคัญในการรับผลการเชื่อมต่อที่ไม่ซ้ำกันดูภาพหน้าจอ:

หมายเหตุ: ในสูตรข้างต้น A1: A17 คือช่วงเซลล์ที่คุณต้องการเชื่อมต่อเข้าด้วยกันและเครื่องหมายจุลภาค“,” เป็นตัวคั่นที่คุณต้องใช้ในการแยกค่าที่รวมกันคุณสามารถเปลี่ยนค่าได้ตามต้องการ
 ค้นหาค่าที่ไม่ซ้ำกันในคอลัมน์และเชื่อมต่อเป็นเซลล์เดียวด้วย Kutools for Excel
ค้นหาค่าที่ไม่ซ้ำกันในคอลัมน์และเชื่อมต่อเป็นเซลล์เดียวด้วย Kutools for Excel
หากคุณไม่คุ้นเคยกับรหัส VBA Kutools สำหรับ Excel ยังสามารถช่วยคุณได้คุณสามารถรวมไฟล์ เลือกเซลล์ซ้ำและไม่ซ้ำกัน และ รวมกัน สาธารณูปโภคเพื่อให้บรรลุผลลัพธ์ที่คุณต้องการ
| Kutools สำหรับ Excel : ด้วย Add-in ของ Excel ที่มีประโยชน์มากกว่า 300 รายการทดลองใช้ฟรีโดยไม่มีข้อ จำกัด ใน 30 วัน. |
หลังจากการติดตั้ง Kutools สำหรับ Excelโปรดดำเนินการดังนี้ :( ดาวน์โหลด Kutools for Excel ได้ฟรีทันที! )
1. เลือกรายการเซลล์ที่คุณต้องการรวมเฉพาะค่าที่ไม่ซ้ำกัน
2. คลิก Kutools > เลือก > เลือกเซลล์ซ้ำและไม่ซ้ำกันดูภาพหน้าจอ:

3. ใน เลือกเซลล์ซ้ำและไม่ซ้ำกัน ใหเลือก ไม่ซ้ำกันทั้งหมด (รวมรายการที่ซ้ำกัน 1 รายการ) ภายใต้ กฎ ส่วนดูภาพหน้าจอ:
เคล็ดลับ: หากคุณต้องการรวมค่าที่ไม่ซ้ำกันโดยไม่รวมรายการที่ปรากฏเป็นครั้งแรกให้เลือก ค่าเฉพาะเท่านั้น ตัวเลือก

4. จากนั้นคลิก OK และเลือกเฉพาะค่าที่ไม่ซ้ำกันจากนั้นกด Ctrl + C เพื่อคัดลอกและวางลงในตำแหน่งที่ต้องการโดยการกด Ctrl + Vดูภาพหน้าจอ:

5. เลือกเซลล์ที่ไม่ซ้ำกันที่วางไว้แล้วคลิก Kutools > ผสานและแยก > รวมแถวคอลัมน์หรือเซลล์โดยไม่สูญเสียข้อมูลดูภาพหน้าจอ:

6. ใน รวมคอลัมน์หรือแถว ให้เลือก รวมเป็นเซลล์เดียว ภายใต้ เพื่อรวมเซลล์ที่เลือกตามตัวเลือกต่อไปนี้จากนั้นระบุตัวคั่นสำหรับข้อมูลรวมของคุณดูภาพหน้าจอ:

7. จากนั้นคลิก Ok or ใช้ ปุ่มค่าที่ไม่ซ้ำกันที่แยกออกมาจะถูกเชื่อมต่อกันเป็นเซลล์เดียวตามภาพหน้าจอต่อไปนี้:

ดาวน์โหลด Kutools for Excel ได้ฟรีทันที!
 แสดงรายการค่าที่ไม่ซ้ำกันและเชื่อมต่อค่าที่เกี่ยวข้องด้วยรหัส VBA
แสดงรายการค่าที่ไม่ซ้ำกันและเชื่อมต่อค่าที่เกี่ยวข้องด้วยรหัส VBA
ในอีกกรณีหนึ่งคุณมีช่วงข้อมูลซึ่งมีสองคอลัมน์และตอนนี้คุณต้องการแสดงเฉพาะค่าที่ไม่ซ้ำกันและเชื่อมต่อค่าที่สอดคล้องกันของคอลัมน์อื่นเพื่อให้ได้ผลลัพธ์ต่อไปนี้คุณมีวิธีที่ดีในการทำงานนี้ให้เสร็จหรือไม่ ใน Excel?

ที่นี่คุณสามารถใช้รหัส VBA ต่อไปนี้เพื่อจัดการกับงานนี้ได้โปรดดำเนินการดังนี้:
1. กด ALT + F11 คีย์เพื่อเปิด Microsoft Visual Basic สำหรับแอปพลิเคชัน หน้าต่าง
2. คลิก สิ่งที่ใส่เข้าไป > โมดูลและวางรหัสต่อไปนี้ในไฟล์ โมดูล หน้าต่าง.
รหัส VBA: แสดงรายการค่าที่ไม่ซ้ำกันและเชื่อมต่อข้อมูลที่เกี่ยวข้อง
Sub test()
'updateby Extendoffice
Dim xRg As Range
Dim xArr As Variant
Dim xCell As Range
Dim xTxt As String
Dim I As Long
Dim xDic As Object
On Error Resume Next
xTxt = ActiveWindow.RangeSelection.Address
Set xRg = Application.InputBox("Please select the data range", "Kutools for Excel", xTxt, , , , , 8)
Set xRg = Application.Intersect(xRg, xRg.Worksheet.UsedRange)
If xRg Is Nothing Then Exit Sub
If xRg.Areas.Count > 1 Then
MsgBox "Does not support multiple selections", , "Kutools for Excel"
Exit Sub
End If
If xRg.Columns.Count <> 2 Then
MsgBox "There must be only two columns in the selected range", , "Kutools for Excel"
Exit Sub
End If
xArr = xRg
Set xDic = CreateObject("Scripting.Dictionary")
xDic.CompareMode = 1
For I = 1 To UBound(xArr)
If Not xDic.Exists(xArr(I, 1)) Then
xDic.Item(xArr(I, 1)) = xDic.Count + 1
xArr(xDic.Count, 1) = xArr(I, 1)
xArr(xDic.Count, 2) = xArr(I, 2)
Else
xArr(xDic.Item(xArr(I, 1)), 2) = xArr(xDic.Item(xArr(I, 1)), 2) & "," & xArr(I, 2)
End If
Next
Sheets.Add.Cells(1).Resize(xDic.Count, 2).Value = xArr
End Sub
3. จากนั้นกด F5 คีย์เพื่อเรียกใช้รหัสนี้และกล่องพร้อมต์จะปรากฏขึ้นเพื่อเตือนให้คุณเลือกช่วงข้อมูลที่คุณต้องการเชื่อมต่อตามค่าที่ไม่ซ้ำกันดูภาพหน้าจอ:

4. คลิก OKค่าที่ไม่ซ้ำกันได้ถูกแยกออกและค่าที่เกี่ยวข้องในคอลัมน์อื่นจะถูกรวมเข้าด้วยกันเป็นแผ่นงานใหม่
หมายเหตุ: ในโค้ดด้านบนคุณสามารถเปลี่ยนลูกน้ำสีแดงได้ xArr (xDicItem (xArr (I, 1)), 2) = xArr (xDicItem (xArr (I, 1)), 2) & ","& xArr (I, 2) ในสคริปต์นี้ไปยังตัวคั่นอื่น ๆ ที่คุณต้องการแยกข้อมูลที่รวมกัน
 แสดงรายการค่าที่ไม่ซ้ำกันและเชื่อมต่อค่าที่เกี่ยวข้องกับ Kutools for Excel
แสดงรายการค่าที่ไม่ซ้ำกันและเชื่อมต่อค่าที่เกี่ยวข้องกับ Kutools for Excel
ถ้าคุณมี Kutools สำหรับ Excelเดียวกันกับที่ แถวรวมขั้นสูง คุณสามารถแก้ปัญหานี้ได้อย่างรวดเร็วและง่ายดายโดยไม่ต้องใช้รหัสใด ๆ
หลังจากการติดตั้ง Kutools สำหรับ Excelโปรดดำเนินการดังนี้ :( ดาวน์โหลด Kutools for Excel ได้ฟรีทันที! )
1. ขั้นแรกคุณควรทำสำเนาข้อมูลต้นฉบับของคุณหากคุณต้องการเก็บข้อมูลเดิมไว้ จากนั้นเลือกช่วงข้อมูลที่คุณต้องการเชื่อมต่อตามค่าที่ไม่ซ้ำกัน
2. จากนั้นคลิก Kutools > ผสานและแยก > แถวรวมขั้นสูงดูภาพหน้าจอ:
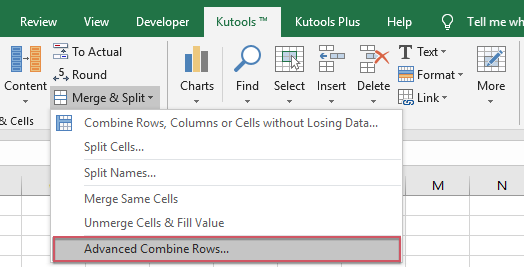
3. ใน แถวรวมขั้นสูง กล่องโต้ตอบคลิกชื่อคอลัมน์ที่คุณต้องการแสดงเฉพาะค่าที่ไม่ซ้ำกันแล้วคลิก คีย์หลักดูภาพหน้าจอ:

4. จากนั้นคลิกชื่อคอลัมน์อื่นที่คุณต้องการเชื่อมต่อแล้วคลิก รวมกันและเลือกตัวคั่นหนึ่งตัวเพื่อแยกข้อมูลรวมของคุณดูภาพหน้าจอ:

5. จากนั้นคลิก Ok ปุ่มค่าต่างๆจะถูกเชื่อมต่อกันตามค่าที่ไม่ซ้ำกันของคอลัมน์อื่นตามภาพหน้าจอต่อไปนี้:

ดาวน์โหลด Kutools for Excel ได้ฟรีทันที!
สุดยอดเครื่องมือเพิ่มผลผลิตในสำนักงาน
เพิ่มพูนทักษะ Excel ของคุณด้วย Kutools สำหรับ Excel และสัมผัสประสิทธิภาพอย่างที่ไม่เคยมีมาก่อน Kutools สำหรับ Excel เสนอคุณสมบัติขั้นสูงมากกว่า 300 รายการเพื่อเพิ่มประสิทธิภาพและประหยัดเวลา คลิกที่นี่เพื่อรับคุณสมบัติที่คุณต้องการมากที่สุด...

แท็บ Office นำอินเทอร์เฟซแบบแท็บมาที่ Office และทำให้งานของคุณง่ายขึ้นมาก
- เปิดใช้งานการแก้ไขและอ่านแบบแท็บใน Word, Excel, PowerPoint, ผู้จัดพิมพ์, Access, Visio และโครงการ
- เปิดและสร้างเอกสารหลายรายการในแท็บใหม่ของหน้าต่างเดียวกันแทนที่จะเป็นในหน้าต่างใหม่
- เพิ่มประสิทธิภาพการทำงานของคุณ 50% และลดการคลิกเมาส์หลายร้อยครั้งให้คุณทุกวัน!
