วิธีบันทึกแผ่นงานเพียงแผ่นเดียวในสมุดงานใน Excel
เมื่อใช้ Excel จะเป็นเรื่องง่ายที่จะบันทึกแผ่นงานเพียงแผ่นเดียวจากสมุดงานเป็นไฟล์ Excel ใหม่ แต่ถ้าคุณเก็บแผ่นงานเพียงแผ่นเดียวและลบแผ่นงานอื่นในสมุดงานล่ะ บทความนี้จะแสดงวิธีการบันทึกแผ่นงานเพียงแผ่นเดียวเป็นไฟล์ Excel ใหม่ จากนั้นจึงลบแผ่นงานที่ไม่ได้ใช้งานในสมุดงานปัจจุบัน
บันทึกเพียงแผ่นงานเดียวเป็นไฟล์ Excel ใหม่ด้วย Move or Copy
บันทึกเพียงแผ่นงานเดียวในสมุดงานปัจจุบันด้วย VBA
บันทึกเพียงแผ่นงานเดียวในสมุดงานปัจจุบันได้ด้วยคลิกเดียว
บันทึกเพียงแผ่นงานเดียวเป็นไฟล์ Excel ใหม่ด้วย Move or Copy
พื้นที่ ย้ายหรือคัดลอก ยูทิลิตี้ของคุณสมบัติ Excel ช่วยให้คุณบันทึกแผ่นงานบางแผ่นเป็นไฟล์ Excel ใหม่ได้อย่างง่ายดาย คุณสามารถทำได้ดังนี้
1. คลิกขวาที่แท็บแผ่นงาน (แผ่นงานที่คุณต้องการบันทึกเป็นไฟล์ใหม่) ในแถบแท็บแผ่นงานจากนั้นคลิก ย้ายหรือคัดลอก.
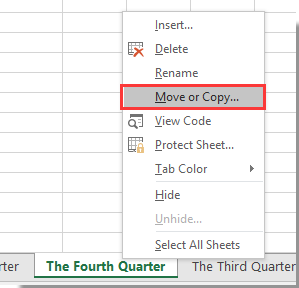
2 ใน ย้ายหรือคัดลอก กล่องโต้ตอบเลือก (หนังสือเล่มใหม่) จาก หนังสือ รายการแบบเลื่อนลงตรวจสอบไฟล์ สร้างสำเนา จากนั้นคลิกที่ไฟล์ OK ปุ่ม. ดูภาพหน้าจอ:

3. จากนั้นแผ่นงานที่ระบุจะถูกย้ายไปในสมุดงานที่สร้างขึ้นใหม่โปรดบันทึกสมุดงานนี้ด้วยตนเอง
บันทึกเพียงแผ่นงานเดียวในสมุดงานปัจจุบันด้วย VBA
หากคุณต้องการลบแผ่นงานทั้งหมดและบันทึกแผ่นงานบางแผ่นในสมุดงานปัจจุบันรหัส VBA ต่อไปนี้สามารถช่วยคุณได้
1 กด อื่น ๆ + F11 พร้อมกันเพื่อเปิดไฟล์ Microsoft Visual Basic สำหรับแอปพลิเคชัน หน้าต่าง
2 ใน Microsoft Visual Basic สำหรับแอปพลิเคชัน หน้าต่างคลิก สิ่งที่ใส่เข้าไป > โมดูล. จากนั้นคัดลอกและวางโค้ด VBA ด้านล่างลงในหน้าต่างโมดูล
รหัส VBA: ลบแผ่นงานทั้งหมดยกเว้นแผ่นงานบางแผ่นในสมุดงานปัจจุบัน
Sub DeleteSheets1()
Dim xWs As Worksheet
Application.ScreenUpdating = False
Application.DisplayAlerts = False
For Each xWs In Application.ActiveWorkbook.Worksheets
If xWs.Name <> "test" Then
xWs.Delete
End If
Next
Application.DisplayAlerts = True
Application.ScreenUpdating = True
End Subหมายเหตุ: ในรหัส“ทดสอบ” คือชื่อแผ่นงานที่เราต้องเก็บไว้ในสมุดงานปัจจุบันเท่านั้น โปรดเปลี่ยนเป็นชื่อแผ่นงานของคุณ
3. กดปุ่ม F5 เพื่อเรียกใช้รหัส จากนั้นคุณจะเห็นแผ่นงานทั้งหมดในสมุดงานปัจจุบันถูกลบ แต่แผ่นงานที่ระบุ จากนั้นบันทึกสมุดงานตามที่คุณต้องการ
บันทึกเพียงแผ่นงานเดียวในสมุดงานปัจจุบันได้ด้วยคลิกเดียว
พื้นที่ ลบชีตที่ไม่ใช้งานทั้งหมด ประโยชน์ของ Kutools สำหรับ Excel ช่วยให้คุณลบแผ่นงานทั้งหมดได้อย่างรวดเร็วยกเว้นแผ่นงานปัจจุบันด้วยการคลิกเพียงครั้งเดียว
ก่อนที่จะใช้ Kutools สำหรับ Excelโปรด ดาวน์โหลดและติดตั้งในตอนแรก.
1. เลื่อนไปที่แผ่นงานที่คุณต้องการเก็บไว้ในสมุดงานปัจจุบันเท่านั้นจากนั้นคลิก Kutools พลัส > แผ่นงาน > ลบชีตที่ไม่ใช้งานทั้งหมด. ดูภาพหน้าจอ:
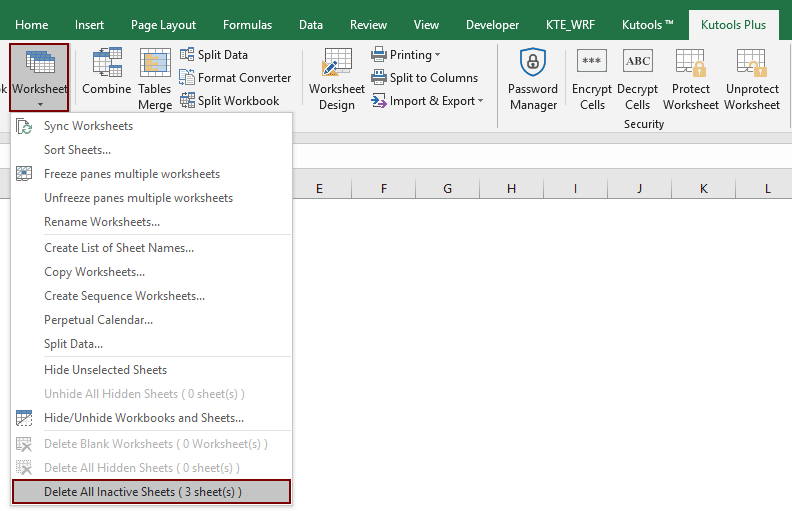
จากนั้นกล่องโต้ตอบพร้อมต์จะปรากฏขึ้นหากคุณต้องการลบให้คลิกที่ไฟล์ OK ปุ่ม

จากนั้นแผ่นงานที่ไม่ใช้งานทั้งหมดจะถูกลบออกทันทีจากสมุดงานปัจจุบัน
หากคุณต้องการทดลองใช้ยูทิลิตีนี้ฟรี (30 วัน) กรุณาคลิกเพื่อดาวน์โหลดแล้วไปใช้การดำเนินการตามขั้นตอนข้างต้น
บันทึกเพียงแผ่นงานเดียว
สุดยอดเครื่องมือเพิ่มผลผลิตในสำนักงาน
เพิ่มพูนทักษะ Excel ของคุณด้วย Kutools สำหรับ Excel และสัมผัสประสิทธิภาพอย่างที่ไม่เคยมีมาก่อน Kutools สำหรับ Excel เสนอคุณสมบัติขั้นสูงมากกว่า 300 รายการเพื่อเพิ่มประสิทธิภาพและประหยัดเวลา คลิกที่นี่เพื่อรับคุณสมบัติที่คุณต้องการมากที่สุด...

แท็บ Office นำอินเทอร์เฟซแบบแท็บมาที่ Office และทำให้งานของคุณง่ายขึ้นมาก
- เปิดใช้งานการแก้ไขและอ่านแบบแท็บใน Word, Excel, PowerPoint, ผู้จัดพิมพ์, Access, Visio และโครงการ
- เปิดและสร้างเอกสารหลายรายการในแท็บใหม่ของหน้าต่างเดียวกันแทนที่จะเป็นในหน้าต่างใหม่
- เพิ่มประสิทธิภาพการทำงานของคุณ 50% และลดการคลิกเมาส์หลายร้อยครั้งให้คุณทุกวัน!
