จะป้องกันการเปลี่ยนแปลงสมุดงานทั้งหมดได้อย่างไร?
ในบางกรณีพิเศษคุณอาจต้องการป้องกันการเปลี่ยนแปลงใด ๆ ในสมุดงานเฉพาะหลังจากที่คุณแก้ไขเสร็จแล้ว วิธีที่ตรงและง่ายที่สุดในการจัดการปัญหานี้คือการปกป้องสมุดงานทั้งหมด แต่ในยูทิลิตี้ในตัวของ Excel Protect Workbook ก็สามารถปกป้องโครงสร้างและหน้าต่างของสมุดงานได้ คุณจะป้องกันการเปลี่ยนแปลงใด ๆ ในสมุดงานทั้งหมดได้อย่างไร?
ปกป้องแผ่นงานทีละแผ่นด้วย Excel
ปกป้องสมุดงานด้วย Kutools for Excel
 ปกป้องแผ่นงานทีละแผ่นด้วย Excel
ปกป้องแผ่นงานทีละแผ่นด้วย Excel
เพื่อป้องกันสมุดงานทั้งหมดจากการเปลี่ยนแปลงคุณสามารถป้องกันแผ่นงานทีละแผ่นเพื่อให้บรรลุเป้าหมายนี้
1 คลิก รีวิว > ป้องกันแผ่นงาน, และใน ป้องกันแผ่นงาน ให้ป้อนรหัสผ่านสำหรับป้องกันแผ่นงานจากนั้นคุณสามารถยกเลิกการเลือกการดำเนินการในไฟล์ อนุญาตให้ผู้ใช้ทั้งหมดของแผ่นงานนี้ เพื่อป้องกันไม่ให้ผู้ใช้ทั้งหมดทำการเปลี่ยนแปลง ตามค่าเริ่มต้นแผ่นงานที่มีการป้องกันจะอนุญาตให้ผู้ใช้เลือกเซลล์ที่ถูกล็อกและเซลล์ที่ปลดล็อกแล้วเท่านั้น ดูภาพหน้าจอ:
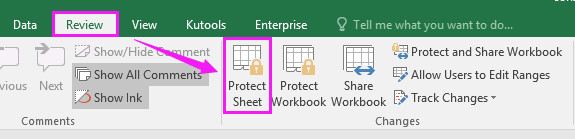
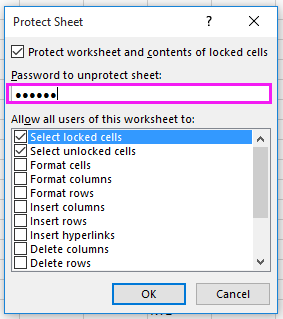
2 คลิก OKและป้อนรหัสผ่านใหม่อีกครั้งจากนั้นคลิก OK เพื่อสิ้นสุดการปกป้อง ดูภาพหน้าจอ:
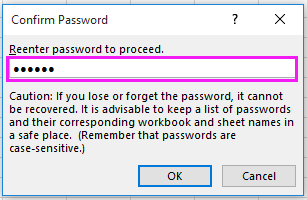
3. ทำซ้ำขั้นตอนข้างต้นเพื่อป้องกันแผ่นงานทั้งหมดในสมุดงาน
 ปกป้องสมุดงานด้วย Kutools for Excel
ปกป้องสมุดงานด้วย Kutools for Excel
หากมีแผ่นงานหลายแผ่นที่จำเป็นในการป้องกันวิธีการข้างต้นอาจไม่น่าเบื่อสำหรับคุณ แต่จะต้องมีการป้องกันแผ่นงานหลายร้อยหลายพันแผ่นในสมุดงานอย่างไร? Kutools สำหรับ Excel's ปกป้องแผ่นงาน สามารถปกป้องแผ่นงานทั้งหมดในสมุดงานได้อย่างรวดเร็ว
| Kutools สำหรับ Excel, ที่มีมากกว่า 300 ฟังก์ชั่นที่มีประโยชน์ทำให้งานของคุณง่ายขึ้น |
หลังจาก ติดตั้งฟรี Kutools สำหรับ Excel โปรดทำดังนี้:
1 คลิก Enterprise > ปกป้องแผ่นงาน. ดูภาพหน้าจอ:

2 ปกป้องแผ่นงาน กล่องโต้ตอบจะปรากฏขึ้นและแผ่นงานทั้งหมดในสมุดงานจะแสดงอยู่ในนั้นโดยค่าเริ่มต้นแท็บแผ่นงานทั้งหมดจะถูกเลือกแล้วคลิก Ok ไปที่สอง ปกป้องแผ่นงาน และพิมพ์รหัสผ่านลงในทั้ง รหัสผ่าน กล่องข้อความและไฟล์ พิมพ์รหัสผ่านอีกครั้ง กล่องข้อความจากนั้นระบุการดำเนินการที่คุณอนุญาตให้ผู้ใช้ทำในส่วนอนุญาตให้ผู้ใช้ทั้งหมดของแผ่นงานนี้
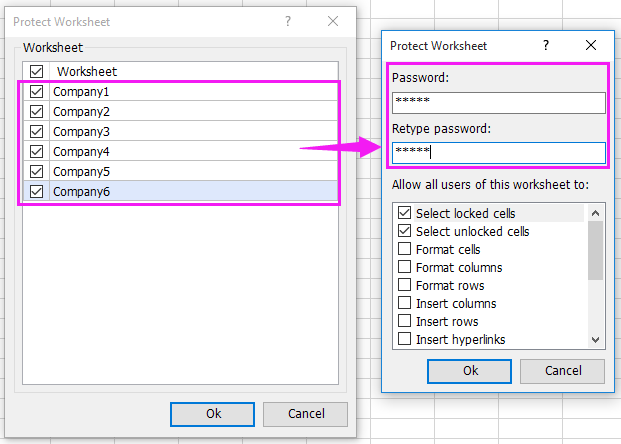
3 คลิก Okและสมุดงานทั้งหมดได้รับการปกป้องจากการเปลี่ยนแปลงใด ๆ โดยผู้ใช้ทั้งหมด
บทความญาติ:
- วิธีแยกแถวที่ตรงตามเกณฑ์ใน Excel อย่างรวดเร็ว
- วิธีเฉลี่ยเซลล์ที่มองเห็น / กรองเฉพาะใน Excel ได้อย่างรวดเร็ว
- วิธีการนับเซลล์ที่มองเห็นหรือกรองเฉพาะใน Excel ได้อย่างรวดเร็ว?
- วิธีเปลี่ยนชื่อสมุดงานที่เปิดหรือใช้งานอยู่ใน Excel
สุดยอดเครื่องมือเพิ่มผลผลิตในสำนักงาน
เพิ่มพูนทักษะ Excel ของคุณด้วย Kutools สำหรับ Excel และสัมผัสประสิทธิภาพอย่างที่ไม่เคยมีมาก่อน Kutools สำหรับ Excel เสนอคุณสมบัติขั้นสูงมากกว่า 300 รายการเพื่อเพิ่มประสิทธิภาพและประหยัดเวลา คลิกที่นี่เพื่อรับคุณสมบัติที่คุณต้องการมากที่สุด...

แท็บ Office นำอินเทอร์เฟซแบบแท็บมาที่ Office และทำให้งานของคุณง่ายขึ้นมาก
- เปิดใช้งานการแก้ไขและอ่านแบบแท็บใน Word, Excel, PowerPoint, ผู้จัดพิมพ์, Access, Visio และโครงการ
- เปิดและสร้างเอกสารหลายรายการในแท็บใหม่ของหน้าต่างเดียวกันแทนที่จะเป็นในหน้าต่างใหม่
- เพิ่มประสิทธิภาพการทำงานของคุณ 50% และลดการคลิกเมาส์หลายร้อยครั้งให้คุณทุกวัน!

