จะอนุญาตเฉพาะรายการใช่หรือไม่ใช่ใน Excel ได้อย่างไร
หากคุณอนุญาตให้ผู้ใช้ป้อน“ ใช่” หรือ“ ไม่ใช่” ลงในเซลล์คอลัมน์เท่านั้นคุณจะจัดการงานนี้ใน Excel ได้อย่างไร ในบทความนี้ฉันสามารถแนะนำวิธีการบางอย่างที่จะช่วยคุณแก้ไขได้อย่างรวดเร็ว
อนุญาตรายการใช่หรือไม่ใช่ด้วยการตรวจสอบข้อมูลเท่านั้น
อนุญาตให้ป้อนค่าเฉพาะกับ Kutools for Excel เท่านั้น
 อนุญาตรายการใช่หรือไม่ใช่ด้วยการตรวจสอบข้อมูลเท่านั้น
อนุญาตรายการใช่หรือไม่ใช่ด้วยการตรวจสอบข้อมูลเท่านั้น
ฟังก์ชันในตัว - การตรวจสอบข้อมูลใน Excel สามารถช่วยคุณได้สำหรับปัญหานี้
1. เลือกทั้งคอลัมน์โดยคลิกที่ส่วนหัวของคอลัมน์ตัวอย่างเช่นคอลัมน์ A แล้วคลิก ข้อมูล > การตรวจสอบข้อมูล > การตรวจสอบข้อมูล.

2. จากนั้นใน การตรวจสอบข้อมูล กล่องโต้ตอบภายใต้แท็บการตั้งค่าให้เลือก ประเพณี จาก อนุญาต รายการแบบหล่นลงและพิมพ์สูตรนี้ = (หรือ (A1 = "ใช่", A1 = "ไม่ใช่")) เข้าไปใน สูตร กล่องข้อความ. ดูภาพหน้าจอ:
เคล็ดลับ: A1 คือเซลล์แรกของคอลัมน์ที่คุณเลือก
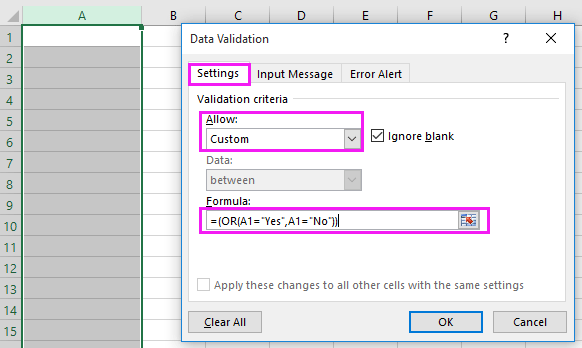
3 คลิก OKจากนั้นคอลัมน์ที่เลือกสามารถป้อนได้เฉพาะ“ ใช่” หรือ“ ไม่ใช่” เท่านั้น และเมื่อคุณพิมพ์สตริงอื่นลงไปจะมีกล่องโต้ตอบคำเตือนปรากฏขึ้น ดูภาพหน้าจอ:

 อนุญาตให้ป้อนค่าเฉพาะกับ Kutools for Excel เท่านั้น
อนุญาตให้ป้อนค่าเฉพาะกับ Kutools for Excel เท่านั้น
หากคุณต้องการป้องกันไม่ให้พิมพ์อักขระพิเศษในคอลัมน์คุณสามารถใช้ไฟล์ ป้องกันการพิมพ์ ประโยชน์ของ Kutools สำหรับ Excel.
| Kutools สำหรับ Excel, ที่มีมากกว่า 300 ฟังก์ชั่นที่มีประโยชน์ทำให้งานของคุณง่ายขึ้น |
หลังจาก ติดตั้งฟรี Kutools สำหรับ Excel โปรดทำดังนี้:
1. เลือกคอลัมน์ทั้งหมดโดยคลิกที่ส่วนหัวของคอลัมน์ที่คุณต้องการหยุดการป้อนซ้ำเช่นคอลัมน์ C จากนั้นคลิก Kutools > ป้องกันการพิมพ์ > ป้องกันการพิมพ์. ดูภาพหน้าจอ:

2. จากนั้นใน ป้องกันการพิมพ์ โต้ตอบตรวจสอบ ป้องกันไม่ให้พิมพ์อักขระพิเศษ ช่องทำเครื่องหมายแล้วคลิกตกลง ดูภาพหน้าจอ:

3. จากนั้นสองกล่องโต้ตอบจะปรากฏขึ้นเพื่อเตือนข้อมูลบางอย่างให้คุณคลิก ใช่ > OK.


จากนั้นคอลัมน์ไม่ได้รับอนุญาตให้พิมพ์อักขระพิเศษ

หมายเหตุ: คุณยังสามารถป้องกันไม่ให้อักขระที่ระบุบางตัวพิมพ์หรืออนุญาตให้พิมพ์เฉพาะอักขระที่ระบุด้วยเครื่องหมาย ป้องกันการพิมพ์ ประโยชน์
บทความญาติ:
สุดยอดเครื่องมือเพิ่มผลผลิตในสำนักงาน
เพิ่มพูนทักษะ Excel ของคุณด้วย Kutools สำหรับ Excel และสัมผัสประสิทธิภาพอย่างที่ไม่เคยมีมาก่อน Kutools สำหรับ Excel เสนอคุณสมบัติขั้นสูงมากกว่า 300 รายการเพื่อเพิ่มประสิทธิภาพและประหยัดเวลา คลิกที่นี่เพื่อรับคุณสมบัติที่คุณต้องการมากที่สุด...

แท็บ Office นำอินเทอร์เฟซแบบแท็บมาที่ Office และทำให้งานของคุณง่ายขึ้นมาก
- เปิดใช้งานการแก้ไขและอ่านแบบแท็บใน Word, Excel, PowerPoint, ผู้จัดพิมพ์, Access, Visio และโครงการ
- เปิดและสร้างเอกสารหลายรายการในแท็บใหม่ของหน้าต่างเดียวกันแทนที่จะเป็นในหน้าต่างใหม่
- เพิ่มประสิทธิภาพการทำงานของคุณ 50% และลดการคลิกเมาส์หลายร้อยครั้งให้คุณทุกวัน!
