จะนับได้อย่างไรว่าค่าอยู่ในช่วงที่กำหนดใน Excel หรือไม่?
บทความนี้พูดถึงการนับตัวเลขหากพวกเขาอยู่ในช่วงตัวเลขที่กำหนดใน Excel หรือการนับตัวเลข / ค่าหากอยู่ในคอลัมน์อื่นใน Excel
นับว่าตัวเลขอยู่ในช่วงที่กำหนดด้วยฟังก์ชันความถี่หรือไม่
นับว่าตัวเลขอยู่ในช่วงที่กำหนดด้วย Kutools for Excel หรือไม่
นับว่าตัวเลข / ค่าอยู่ในคอลัมน์ที่กำหนดด้วย Kutools for Excel หรือไม่
นับการเกิดซ้ำในคอลัมน์ได้อย่างง่ายดายจากนั้นลบแถวที่ซ้ำกันโดยยึดตามคอลัมน์นี้ใน Excel
Kutools สำหรับ Excel's แถวรวมขั้นสูง ยูทิลิตี้สามารถช่วยให้ผู้ใช้ Excel สามารถนับจำนวนครั้งที่เกิดขึ้นของแต่ละรายการในคอลัมน์ (คอลัมน์ผลไม้ในกรณีของเรา) จากนั้นลบแถวที่ซ้ำกันตามคอลัมน์นี้ (คอลัมน์ผลไม้) ได้อย่างง่ายดายดังภาพด้านล่างที่แสดง
นับว่าตัวเลขอยู่ในช่วงที่กำหนดด้วยฟังก์ชันความถี่หรือไม่
ส่วนนี้จะแนะนำฟังก์ชัน FREQUENCY เพื่อนับตัวเลขทั้งหมดอย่างรวดเร็วหากอยู่ในช่วงตัวเลขที่กำหนด
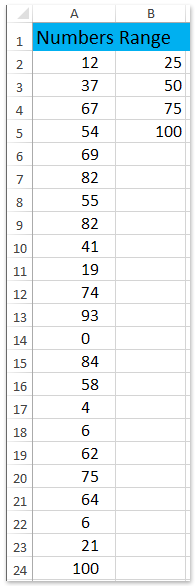
ตัวอย่างเช่นฉันมีรายการตัวเลขในคอลัมน์ A ตามภาพหน้าจอด้านซ้ายที่แสดง
1. โปรดระบุช่วงที่คุณกำหนดคุณจะนับตัวเลขภายในนอกเหนือจากรายการตัวเลขตัวอย่างเช่นคอลัมน์ B
ในกรณีของเราเราพิมพ์ 25, 50, 75 และ 100 ลงในช่วง B2: B5 นั่นหมายความว่าเราจะนับตัวเลขระหว่าง 0 ถึง 25 นับตัวเลขระหว่าง 25 ถึง 50 เป็นต้นดูภาพหน้าจอด้านขวา:
2. ในคอลัมน์อื่นระบุว่าคอลัมน์ C เลือกจำนวนเซลล์เดียวกันกับเซลล์ในคอลัมน์ B (ที่นี่ฉันเลือกเซลล์ C2: C5 พร้อมกัน) พิมพ์สูตร = ความถี่ (A2: A24, B2: B5)และกดปุ. ม Ctrl + เปลี่ยน + เข้าสู่ คีย์พร้อมกัน จากนั้นคุณจะได้รับจำนวนตัวเลขทั้งหมดระหว่างช่วงที่ระบุ ดูภาพหน้าจอด้านขวา:
หมายเหตุ: ในสูตรข้างต้น A2: A24 คือรายการตัวเลขที่คุณจะนับ B2: B25 คือคอลัมน์ที่มีช่วงที่ระบุซึ่งคุณจะนับตัวเลขภายใน
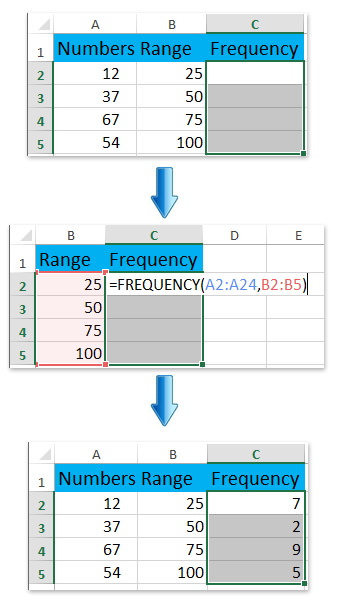
นับว่าตัวเลขอยู่ในช่วงที่กำหนดด้วย Kutools for Excel หรือไม่
หากคุณติดตั้ง Kutools for Excel คุณสามารถนับตัวเลขได้หากอยู่ในช่วงที่กำหนดโดยไม่ต้องใช้สูตรใน Excel
Kutools สำหรับ Excel - เต็มไปด้วยเครื่องมือที่จำเป็นสำหรับ Excel มากกว่า 300 รายการ เพลิดเพลินกับฟีเจอร์ทดลองใช้ฟรี 30 วันโดยไม่ต้องใช้บัตรเครดิต! ดาวน์โหลดเดี๋ยวนี้!
1. เลือกรายการตัวเลขที่คุณจะนับแล้วคลิก Kutools > เลือก > เลือกเซลล์เฉพาะ. ดูภาพหน้าจอ:

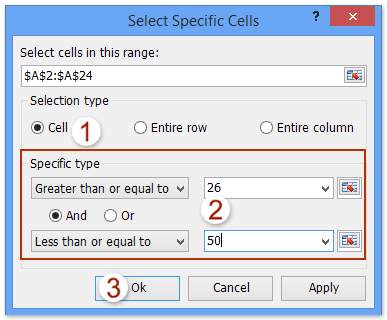
2. ในการเปิดกล่องโต้ตอบเลือกเซลล์เฉพาะโปรด (ดูภาพหน้าจอที่สองด้านบน):
(1) ตรวจสอบไฟล์ เซลล์ ตัวเลือกใน ประเภทการเลือก มาตรา;
(2) ใน ประเภทเฉพาะ เลือก มากกว่าหรือเท่ากับ จากรายการแบบเลื่อนลงรายการแรกและพิมพ์ค่าต่ำสุดของช่วงที่กำหนดลงในช่องต่อไปนี้ เลือกไฟล์ น้อยกว่าหรือเท่ากับ จากรายการแบบเลื่อนลงที่สองและพิมพ์ค่าสูงสุดของช่วงที่กำหนดลงในช่องต่อไปนี้จากนั้นทำเครื่องหมายที่ และ ตัวเลือก ดูภาพหน้าจอด้านล่าง:
(3) คลิกไฟล์ Ok ปุ่ม
3. เลือกหมายเลขทั้งหมดที่อยู่ในช่วงที่กำหนด และในเวลาเดียวกันกล่องโต้ตอบจะปรากฏขึ้นและแสดงจำนวนเซลล์ที่เลือกไว้ ดูภาพหน้าจอ
คลิก OK ปุ่มเพื่อปิดกล่องโต้ตอบ
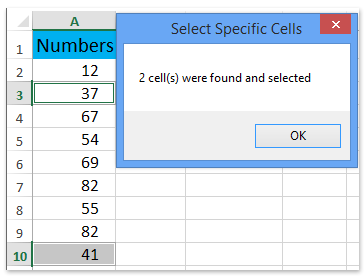
Kutools สำหรับ Excel - เพิ่มประสิทธิภาพ Excel ด้วยเครื่องมือที่จำเป็นมากกว่า 300 รายการ เพลิดเพลินกับฟีเจอร์ทดลองใช้ฟรี 30 วันโดยไม่ต้องใช้บัตรเครดิต! Get It Now
นับว่าตัวเลข / ค่าอยู่ในคอลัมน์ที่กำหนดด้วย Kutools for Excel หรือไม่
บางครั้งคุณอาจต้องการนับค่าใด ๆ ในคอลัมน์เดียวหากอยู่ในคอลัมน์อื่นคุณสามารถใช้ Kutools for Excel's เลือกเซลล์เดียวกันและต่างกัน ยูทิลิตี้เพื่อให้ทำได้อย่างง่ายดายใน Excel
Kutools สำหรับ Excel - เต็มไปด้วยเครื่องมือที่จำเป็นสำหรับ Excel มากกว่า 300 รายการ เพลิดเพลินกับฟีเจอร์ทดลองใช้ฟรี 30 วันโดยไม่ต้องใช้บัตรเครดิต! ดาวน์โหลดเดี๋ยวนี้!
1 คลิก Kutools > เลือก > เลือกเซลล์เดียวกันและต่างกัน เพื่อเปิดกล่องโต้ตอบเปรียบเทียบช่วง
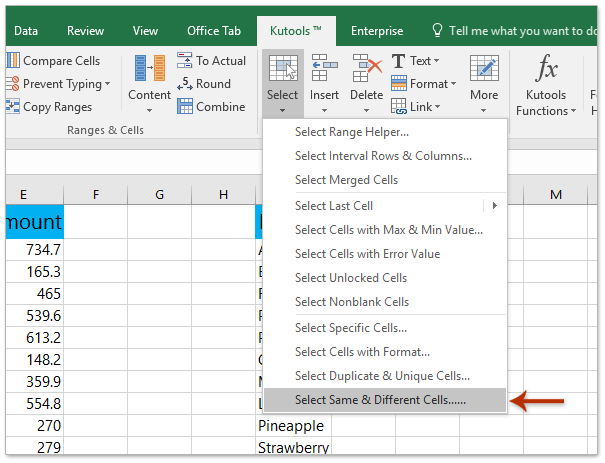
2. ในกล่องโต้ตอบเปิดโปรดดำเนินการดังนี้:
(1) ระบุคอลัมน์ที่คุณจะนับค่าในไฟล์ ค้นหาค่าใน กล่อง;
(2) ระบุคอลัมน์เกณฑ์ที่คุณจะนับค่าโดยลงใน ตามที่ กล่อง;
หมายเหตุ: หากสองคอลัมน์มีส่วนหัวเดียวกันโปรดตรวจสอบไฟล์ ข้อมูลของฉันมีส่วนหัว ตัวเลือก
(3) ตรวจสอบไฟล์ ค่าเดียวกัน ตัวเลือกในส่วนค้นหา
(4) คลิกไฟล์ Ok ปุ่ม
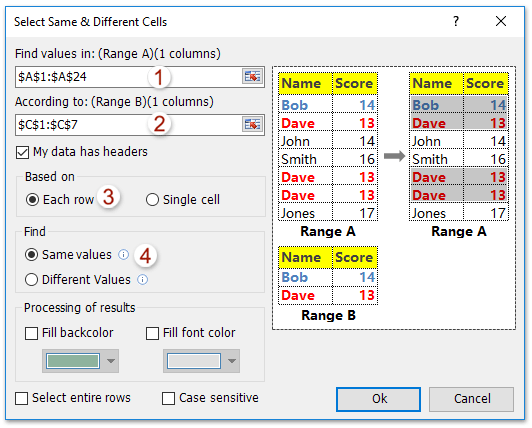
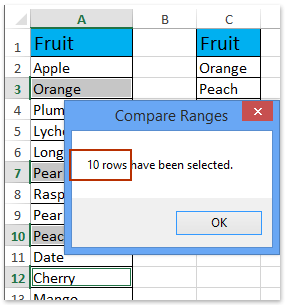
3. ตอนนี้ค่าทั้งหมดที่อยู่ในคอลัมน์เกณฑ์จะถูกเลือกและกล่องโต้ตอบจะปรากฏขึ้นและแสดงจำนวนเซลล์ที่ถูกเลือก ดูภาพหน้าจอที่สองด้านบน:
คลิก OK ปุ่มเพื่อปิดกล่องโต้ตอบ
Kutools สำหรับ Excel - เพิ่มประสิทธิภาพ Excel ด้วยเครื่องมือที่จำเป็นมากกว่า 300 รายการ เพลิดเพลินกับฟีเจอร์ทดลองใช้ฟรี 30 วันโดยไม่ต้องใช้บัตรเครดิต! Get It Now
Demo: นับว่าค่าอยู่ในช่วงที่กำหนดใน Excel หรือไม่
สุดยอดเครื่องมือเพิ่มผลผลิตในสำนักงาน
เพิ่มพูนทักษะ Excel ของคุณด้วย Kutools สำหรับ Excel และสัมผัสประสิทธิภาพอย่างที่ไม่เคยมีมาก่อน Kutools สำหรับ Excel เสนอคุณสมบัติขั้นสูงมากกว่า 300 รายการเพื่อเพิ่มประสิทธิภาพและประหยัดเวลา คลิกที่นี่เพื่อรับคุณสมบัติที่คุณต้องการมากที่สุด...

แท็บ Office นำอินเทอร์เฟซแบบแท็บมาที่ Office และทำให้งานของคุณง่ายขึ้นมาก
- เปิดใช้งานการแก้ไขและอ่านแบบแท็บใน Word, Excel, PowerPoint, ผู้จัดพิมพ์, Access, Visio และโครงการ
- เปิดและสร้างเอกสารหลายรายการในแท็บใหม่ของหน้าต่างเดียวกันแทนที่จะเป็นในหน้าต่างใหม่
- เพิ่มประสิทธิภาพการทำงานของคุณ 50% และลดการคลิกเมาส์หลายร้อยครั้งให้คุณทุกวัน!


