วิธีเปรียบเทียบเซลล์อย่างง่ายดายโดยคำนึงถึงตัวพิมพ์เล็กและใหญ่ใน Excel
สมมติว่าคุณมีสองรายการที่มีรายการที่ซ้ำกันบางรายการในแถวเดียวกันและตอนนี้คุณต้องการเปรียบเทียบทั้งสองรายการโดยคำนึงถึงตัวพิมพ์เล็กและใหญ่ตามภาพหน้าจอด้านล่างที่แสดงคุณจะจัดการงานนี้ใน Excel ได้อย่างไร?
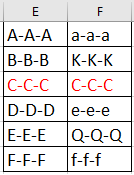
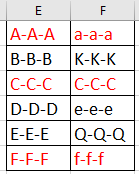
เปรียบเทียบเซลล์ที่คำนึงถึงตัวพิมพ์เล็กและใหญ่กับสูตร
เปรียบเทียบสองรายการที่คำนึงถึงตัวพิมพ์เล็กและใหญ่ด้วยฟังก์ชันเปรียบเทียบช่วง
 เปรียบเทียบเซลล์ที่คำนึงถึงตัวพิมพ์เล็กและใหญ่กับสูตร
เปรียบเทียบเซลล์ที่คำนึงถึงตัวพิมพ์เล็กและใหญ่กับสูตร
ใน excel หากต้องการเปรียบเทียบเซลล์โดยคำนึงถึงตัวพิมพ์เล็กและใหญ่คุณสามารถใช้สูตรเพื่อแก้ปัญหาได้
1. เลือกเซลล์ว่างถัดจากเซลล์เปรียบเทียบแล้วพิมพ์สูตรนี้ = และ (แน่นอน (E1: E6, F1: F6)) กด เข้าสู่ จากนั้นลากที่จับเติมอัตโนมัติลงไปที่เซลล์ และ เท็จ หมายความว่าเซลล์สัมพัทธ์จะไม่ซ้ำกันในกรณีที่มีความอ่อนไหวและ จริง หมายความว่าเซลล์ซ้ำกันในกรณีที่สำคัญ ดูภาพหน้าจอ:
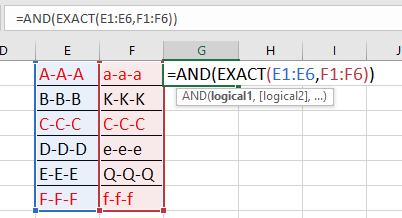
เคล็ดลับ:
1. ในการเปรียบเทียบเซลล์ที่ไม่คำนึงถึงตัวพิมพ์เล็กและใหญ่คุณสามารถใช้สูตรนี้ = และ (A1 = B1)อย่าลืมกด Shift + Ctrl + Enter คีย์เพื่อให้ได้ผลลัพธ์ที่ถูกต้อง
2. ในสูตรข้างต้น E1: E6 และ F1: F6 เป็นสองรายการของเซลล์
| ไม่ต้องกังวลกับสูตรยาว ๆ ใน Excel อีกต่อไป! Kutools สำหรับ Excel's ข้อความอัตโนมัติ สามารถเพิ่มสูตรทั้งหมดลงในกลุ่ม เป็นข้อความอัตโนมัติและปลดปล่อยสมองของคุณ! รู้เกี่ยวกับข้อความอัตโนมัติ ทดลองใช้ฟรี |
||
 เปรียบเทียบสองรายการที่คำนึงถึงตัวพิมพ์เล็กและใหญ่ด้วยฟังก์ชันเปรียบเทียบช่วง
เปรียบเทียบสองรายการที่คำนึงถึงตัวพิมพ์เล็กและใหญ่ด้วยฟังก์ชันเปรียบเทียบช่วง
แต่ในบางครั้งคุณอาจต้องการเปรียบเทียบสองรายการที่พิจารณาตัวพิมพ์เล็กและใหญ่ซึ่งรายการที่ซ้ำกันไม่อยู่ในแถวเดียวกันกับภาพหน้าจอด้านล่างที่แสดงในกรณีนี้คุณสามารถใช้ Kutoolsสำหรับ Excel's เลือกเซลล์เดียวกันและต่างกัน ฟังก์ชัน
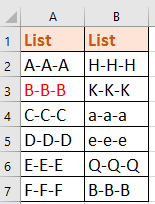

| Kutools สำหรับ Excel, ที่มีมากกว่า 300 ฟังก์ชั่นที่มีประโยชน์ทำให้งานของคุณง่ายขึ้น |
หลังจาก ติดตั้งฟรี Kutools สำหรับ Excel โปรดทำดังนี้:
1. เลือกรายการแรกจากนั้นคลิก Kutools > เลือก> เลือกเซลล์เดียวกันและต่างกัน. ดูภาพหน้าจอ:
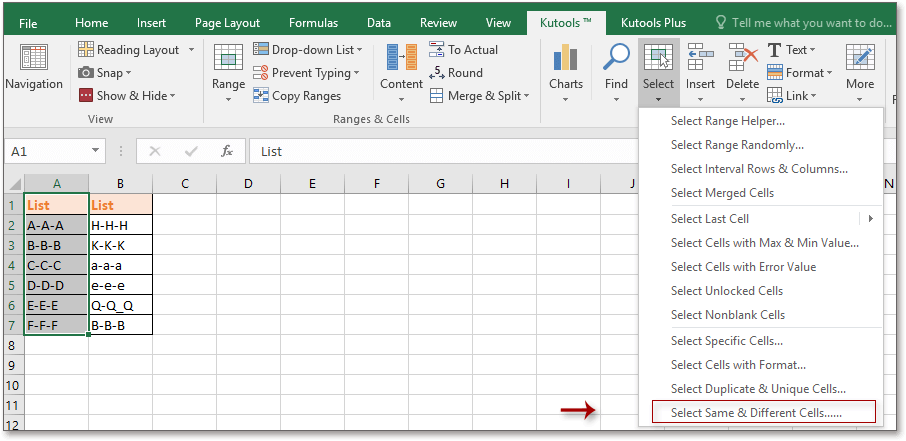
2. จากนั้นใน เปรียบเทียบช่วง โต้ตอบตามการดำเนินการด้านล่าง ดูภาพหน้าจอ:

2) ตรวจสอบ แต่ละแถว จากส่วนขึ้นอยู่กับ; (หากคุณไม่ต้องการเปรียบเทียบส่วนหัวให้ตรวจสอบ ข้อมูลของฉันมีส่วนหัว ตัวเลือก);
3) ตรวจสอบ ค่าเดียวกัน ใน หา หากคุณต้องการค้นหารายการที่ไม่ซ้ำกันให้เลือก ค่าต่างๆ;
4) ระบุสีที่เติมและสีตัวอักษรหากคุณต้องการเน้นเซลล์ที่เลือก
5) ตรวจสอบ กรณีที่สำคัญ เพื่อเปรียบเทียบสองรายการโดยคำนึงถึงตัวพิมพ์เล็กและใหญ่
3. แล้วคลิก Okและกล่องโต้ตอบจะปรากฏขึ้นเพื่อเตือนให้คุณทราบจำนวนเซลล์ที่เลือก
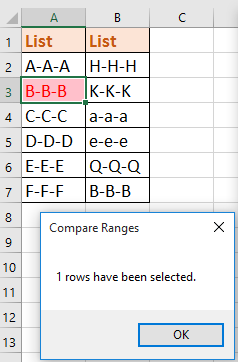
4 คลิก OK เพื่อปิดกล่องโต้ตอบ และคุณจะเห็นเฉพาะรายการที่ซ้ำกันซึ่งมีการเลือกและเน้นตัวพิมพ์เล็กและใหญ่

ปลาย: หากคุณยกเลิกการเลือก กรณีที่สำคัญ in เปรียบเทียบช่วง คุณสามารถดูผลการเปรียบเทียบ:
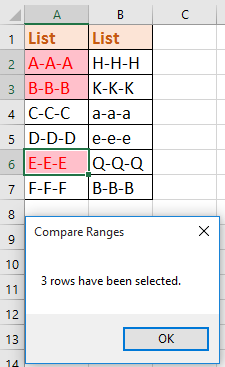
บทความญาติ:
- วิธีการวางค่าลงในเซลล์ที่มองเห็นได้เฉพาะใน Excel
- วิธีการนับและลบรายการที่ซ้ำกันออกจากรายการใน Excel
- วิธีลบรายการที่ซ้ำกันทั้งหมด แต่เก็บไว้เพียงรายการเดียวใน Excel
- วิธีนับวันที่ที่ไม่ซ้ำ / ซ้ำกันในคอลัมน์ Excel
สุดยอดเครื่องมือเพิ่มผลผลิตในสำนักงาน
เพิ่มพูนทักษะ Excel ของคุณด้วย Kutools สำหรับ Excel และสัมผัสประสิทธิภาพอย่างที่ไม่เคยมีมาก่อน Kutools สำหรับ Excel เสนอคุณสมบัติขั้นสูงมากกว่า 300 รายการเพื่อเพิ่มประสิทธิภาพและประหยัดเวลา คลิกที่นี่เพื่อรับคุณสมบัติที่คุณต้องการมากที่สุด...

แท็บ Office นำอินเทอร์เฟซแบบแท็บมาที่ Office และทำให้งานของคุณง่ายขึ้นมาก
- เปิดใช้งานการแก้ไขและอ่านแบบแท็บใน Word, Excel, PowerPoint, ผู้จัดพิมพ์, Access, Visio และโครงการ
- เปิดและสร้างเอกสารหลายรายการในแท็บใหม่ของหน้าต่างเดียวกันแทนที่จะเป็นในหน้าต่างใหม่
- เพิ่มประสิทธิภาพการทำงานของคุณ 50% และลดการคลิกเมาส์หลายร้อยครั้งให้คุณทุกวัน!
