วิธีนับจำนวนแถวที่ไม่ซ้ำกัน (การรวมกันของหลายคอลัมน์) ใน Excel
คุณอาจคุ้นเคยกับการนับเซลล์ที่ไม่ซ้ำกันในคอลัมน์เดียวใน Excel อย่างไรก็ตามคุณมีความคิดที่จะนับจำนวนแถวที่ไม่ซ้ำกันอย่างรวดเร็วหรือจำนวนคอลัมน์ที่ไม่ซ้ำกันของหลายคอลัมน์ใน Excel หรือไม่? มีวิธีแก้ปัญหาง่ายๆสองสามวิธี:
นับจำนวนแถวที่ไม่ซ้ำกัน / การรวมกันของหลายคอลัมน์ด้วยสูตร
นับจำนวนแถวที่ไม่ซ้ำกัน / การรวมกันของหลายคอลัมน์ด้วย Kutools for Excel
Batch รวมหลายคอลัมน์ไว้ในคอลัมน์เดียวโดยไม่สูญเสียข้อมูลและรูปแบบวันที่ / ตัวเลขใน Excel
โดยปกติเมื่อผสานเซลล์ด้วยคุณสมบัติผสานใน Excel จะลบเนื้อหาของเซลล์ทั้งหมดยกเว้นเนื้อหาเซลล์แรก อย่างไรก็ตามด้วย Kutools for Excel's รวม (แถวและคอลัมน์) ยูทิลิตี้คุณสามารถรวมเซลล์ / แถว / คอลัมน์หลายเซลล์ได้อย่างง่ายดายโดยไม่สูญเสียข้อมูล ยิ่งไปกว่านั้นยูทิลิตี้นี้ยังรองรับรูปแบบวันที่ดั้งเดิมและรูปแบบตัวเลขที่เหลืออยู่ในผลการผสม ดูภาพหน้าจอ:
Kutools สำหรับ Excel มีเครื่องมือ Excel ที่มีประโยชน์มากกว่า 300 รายการ ทดลองใช้ฟรีโดยไม่มีข้อ จำกัด ใน 30 วัน อ่านเพิ่มเติม ดาวน์โหลดฟรีเดี๋ยวนี้
 นับจำนวนแถวที่ไม่ซ้ำกัน / การรวมกันของหลายคอลัมน์ด้วยสูตร
นับจำนวนแถวที่ไม่ซ้ำกัน / การรวมกันของหลายคอลัมน์ด้วยสูตร
วิธีนี้จะแนะนำสูตรสองสูตรเพื่อนับจำนวนแถวที่ไม่ซ้ำกันทั้งหมดหรือการรวมกันของหลายคอลัมน์โดยทำตามขั้นตอนต่อไปนี้
1. เลือกเซลล์ว่างนอกเหนือจากคอลัมน์ที่คุณจะนับแถวที่ไม่ซ้ำกันกล่าวว่าเซลล์ E2 พิมพ์สูตร = A2 & B2 & C2 จากนั้นลากที่จับการป้อนอัตโนมัติของเซลล์ลงไปในช่วงตามที่คุณต้องการ
หมายเหตุ: ในสูตรข้างต้น A2 เป็นข้อมูลแรกของคอลัมน์แรก B2 เป็นข้อมูลแรกของคอลัมน์ที่สองและ C2 เป็นข้อมูลแรกของคอลัมน์ที่สาม สำหรับการรวมคอลัมน์อื่นเช่นคอลัมน์ D อื่นให้เปลี่ยนสูตรเป็น = A2 & B2 & C2& D2.
จากนั้นคุณจะเห็นคอลัมน์ต่างๆรวมกันเป็นหนึ่งเดียว ดูภาพหน้าจอ:

2. เลือกเซลล์ว่างคุณจะวางจำนวนแถวที่ไม่ซ้ำกันทั้งหมดไว้ที่และพิมพ์สูตร =SUM(1/COUNTIF(E2:E20,E2:E20)) (E2: E20 คือคอลัมน์ชุดค่าผสมใหม่ที่เราได้รับในขั้นตอนแรก) เข้าไปในนั้นจากนั้นกดปุ่ม Ctrl + เปลี่ยน+ เข้าสู่ คีย์พร้อมกัน ดูภาพหน้าจอ:

จากนั้นจำนวนรวมของแถวที่ไม่ซ้ำกันทั้งหมดหรือการรวมกันของหลายคอลัมน์จะกลับเข้าสู่เซลล์ที่เลือก ดูภาพหน้าจอ:
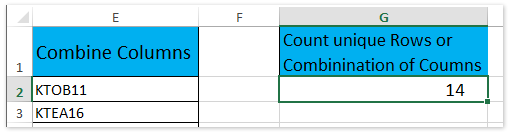
 นับจำนวนแถวที่ไม่ซ้ำกัน / การรวมกันของหลายคอลัมน์ด้วย Kutools for Excel
นับจำนวนแถวที่ไม่ซ้ำกัน / การรวมกันของหลายคอลัมน์ด้วย Kutools for Excel
หากคุณติดตั้ง Kutools for Excel ไว้คุณสามารถใช้ไฟล์ เลือกเซลล์ซ้ำและไม่ซ้ำกัน ยูทิลิตี้ในการนับแถวที่ไม่ซ้ำกันอย่างรวดเร็วหรือการรวมกันของหลายคอลัมน์อย่างสบายใจ
Kutools สำหรับ Excel - เต็มไปด้วยเครื่องมือที่จำเป็นสำหรับ Excel มากกว่า 300 รายการ เพลิดเพลินกับฟีเจอร์ทดลองใช้ฟรี 30 วันโดยไม่ต้องใช้บัตรเครดิต! ดาวน์โหลดเดี๋ยวนี้!
1. เลือกคอลัมน์ (ไม่สนใจส่วนหัวของคอลัมน์ตามที่คุณต้องการ) คุณจะนับแถวที่ไม่ซ้ำกันแล้วคลิก Kutools > เลือก > เลือกเซลล์ซ้ำและไม่ซ้ำกัน. ดูภาพหน้าจอ:

2. ในการเปิดกล่องโต้ตอบ Select Duplicate & Unique Cells ให้ทำเครื่องหมายที่ ค่าเฉพาะเท่านั้น option หรือ ไม่ซ้ำกันทั้งหมด (รวมถึงรายการที่ซ้ำกันครั้งแรก) ตามที่คุณต้องการในไฟล์ กฎ แล้วคลิกไฟล์ Ok ปุ่ม. ดูภาพหน้าจอ:

หากคุณเลือก ไม่ซ้ำกันทั้งหมด (รวมถึงรายการที่ซ้ำกันครั้งแรก) ตัวเลือกกล่องโต้ตอบจะปรากฏขึ้นและแสดงจำนวนแถวที่ไม่ซ้ำกันรวมถึงแถวที่ซ้ำกันที่ 1 ได้ถูกเลือกตามภาพด้านล่างที่แสดง:

หากคุณเลือก ค่าเฉพาะเท่านั้น ตัวเลือกกล่องโต้ตอบจะปรากฏขึ้นและแสดงจำนวนแถวที่ไม่ซ้ำกันที่ถูกเลือกตามภาพด้านล่างที่แสดง:

3 คลิกที่ OK เพื่อปิดกล่องโต้ตอบ
Kutools สำหรับ Excel - เพิ่มประสิทธิภาพ Excel ด้วยเครื่องมือที่จำเป็นมากกว่า 300 รายการ เพลิดเพลินกับฟีเจอร์ทดลองใช้ฟรี 30 วันโดยไม่ต้องใช้บัตรเครดิต! Get It Now
จำนวนแบทช์ที่เกิดขึ้นของแต่ละรายการที่ซ้ำกันในคอลัมน์ที่ระบุได้อย่างง่ายดาย
Kutools สำหรับ Excel's แถวรวมขั้นสูง ยูทิลิตี้สามารถช่วยคุณนับจำนวนครั้งที่เกิดขึ้นของแต่ละรายการในคอลัมน์ที่ระบุดังภาพด้านล่างที่แสดง:
Kutools สำหรับ Excel มีเครื่องมือ Excel ที่มีประโยชน์มากกว่า 300 รายการ ทดลองใช้ฟรีโดยไม่มีข้อ จำกัด ใน 30 วัน อ่านเพิ่มเติม ดาวน์โหลดฟรีเดี๋ยวนี้
 บทความที่เกี่ยวข้อง:
บทความที่เกี่ยวข้อง:
สุดยอดเครื่องมือเพิ่มผลผลิตในสำนักงาน
เพิ่มพูนทักษะ Excel ของคุณด้วย Kutools สำหรับ Excel และสัมผัสประสิทธิภาพอย่างที่ไม่เคยมีมาก่อน Kutools สำหรับ Excel เสนอคุณสมบัติขั้นสูงมากกว่า 300 รายการเพื่อเพิ่มประสิทธิภาพและประหยัดเวลา คลิกที่นี่เพื่อรับคุณสมบัติที่คุณต้องการมากที่สุด...

แท็บ Office นำอินเทอร์เฟซแบบแท็บมาที่ Office และทำให้งานของคุณง่ายขึ้นมาก
- เปิดใช้งานการแก้ไขและอ่านแบบแท็บใน Word, Excel, PowerPoint, ผู้จัดพิมพ์, Access, Visio และโครงการ
- เปิดและสร้างเอกสารหลายรายการในแท็บใหม่ของหน้าต่างเดียวกันแทนที่จะเป็นในหน้าต่างใหม่
- เพิ่มประสิทธิภาพการทำงานของคุณ 50% และลดการคลิกเมาส์หลายร้อยครั้งให้คุณทุกวัน!



