วิธีค้นหาวันที่แรกสุดหรือล่าสุดตามเกณฑ์ใน Excel
สมมติว่าคุณมีข้อมูลสองคอลัมน์ซึ่งคอลัมน์ A มีผลิตภัณฑ์คอลัมน์ B รวมวันที่และตอนนี้คุณต้องการค้นหาวันที่เร็วที่สุดหรือล่าสุดตามเกณฑ์ในคอลัมน์ A ดังภาพหน้าจอต่อไปนี้ คุณจะแก้ปัญหานี้อย่างรวดเร็วใน Excel ได้อย่างไร

ค้นหาวันที่เร็วที่สุด / ล่าสุดตามเกณฑ์ด้วยสูตร
ค้นหาวันที่เร็วที่สุด / ล่าสุดตามเกณฑ์ด้วย Kutools for Excel
ค้นหาวันที่เร็วที่สุด / ล่าสุดตามเกณฑ์ด้วยสูตร
ใน Excel สูตรอาร์เรย์ต่อไปนี้อาจช่วยให้คุณสามารถส่งคืนวันที่ที่เก่าที่สุดหรือล่าสุดด้วยเกณฑ์ได้โปรดทำดังนี้:
ในการรับวันที่เร็วที่สุดตามเกณฑ์:
1. ใส่สูตรนี้: = MIN (IF ($ A $ 2: $ A $ 16 = "Office Tab", $ B $ 2: $ B $ 16)) ลงในเซลล์ว่างที่คุณต้องการรับผลลัพธ์จากนั้นกด Ctrl + Shift + Enter ร่วมกันเพื่อส่งคืนวันที่ที่เก่าที่สุดตามเกณฑ์ - แท็บ Office ของคอลัมน์ A และคุณจะได้รับตัวเลข 5 หลักดูภาพหน้าจอ:
เคล็ดลับ: ในสูตรนี้: A2: A16 คือช่วงข้อมูลมีเกณฑ์ที่คุณยึดตาม "แท็บ Office” คือเกณฑ์ที่คุณใช้และ B2: B16 รวมถึงวันที่ที่คุณต้องการกลับ

2. จากนั้นคุณควรแปลงตัวเลข 5 หลักเป็นรูปแบบวันที่โปรดคลิก หน้าแรกให้ไปที่ ผลิตl เลื่อนลงเพื่อเลือกไฟล์ วันที่สั้น รูปแบบและวันที่เร็วที่สุดตาม Office Tab ได้แสดงขึ้นดูภาพหน้าจอ:

หมายเหตุ
ในการรับวันที่ล่าสุดพร้อมเกณฑ์คุณสามารถใช้สูตรอาร์เรย์นี้: = MAX (IF ($ A $ 2: $ A $ 16 = "Office Tab", $ B $ 2: $ B $ 16))และอย่าลืมกด Ctrl + Shift + Enter คีย์เข้าด้วยกันเพื่อให้ได้ผลลัพธ์ที่ถูกต้อง
ค้นหาวันที่เร็วที่สุด / ล่าสุดตามเกณฑ์ด้วย Kutools for Excel
Kutools สำหรับ Excel's แถวรวมขั้นสูง คุณลักษณะสามารถช่วยให้คุณได้รับวันที่เร็วที่สุดหรือล่าสุดของแต่ละรายการในคอลัมน์ A โดยไม่มีสูตรใด ๆ
| Kutools สำหรับ Excel : ด้วย Add-in ของ Excel ที่มีประโยชน์มากกว่า 300 รายการทดลองใช้ฟรีโดยไม่มีข้อ จำกัด ใน 60 วัน. |
ถ้าคุณได้ติดตั้ง Kutools สำหรับ Excelโปรดดำเนินการดังนี้:
1. หากคุณต้องการเก็บข้อมูลเดิมไว้คุณสามารถคัดลอกและวางข้อมูลไปยังช่วงอื่นจากนั้นเลือกช่วงที่คุณต้องการใช้
2. จากนั้นคลิก Kutools > คอนเทนต์ > แถวรวมขั้นสูงดูภาพหน้าจอ:

3. ใน รวมแถวตามคอลัมน์ โปรดคลิกชื่อคอลัมน์ที่คุณต้องการรับวันที่ตามจากนั้นคลิก คีย์หลัก ตัวเลือกดูภาพหน้าจอ:

4. จากนั้นคลิกคอลัมน์วันที่ที่คุณต้องการส่งคืนวันที่ล่าสุดหรือเร็วที่สุดแล้วเลือก คำนวณ > สูงสุด / นาที, (เลือก แม็กซ์ เพื่อรับวันที่ล่าสุดและ นาที เพื่อส่งคืนวันที่ที่เก่าที่สุด) ดูภาพหน้าจอ:
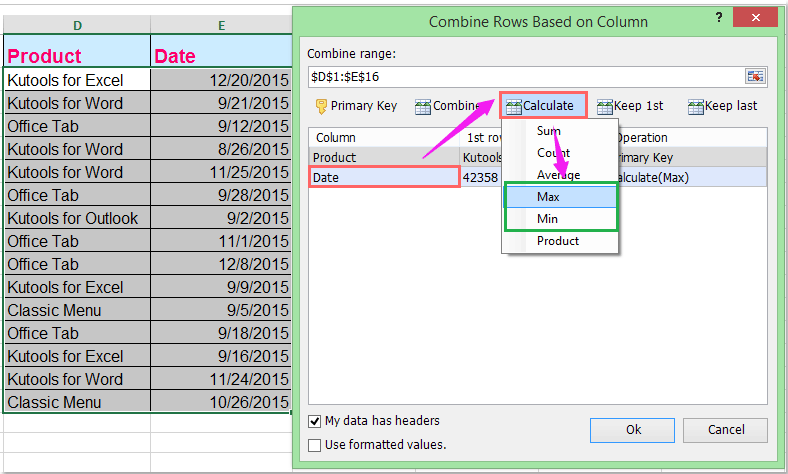
เคล็ดลับ: หากคุณตรวจสอบ ข้อมูลของฉันมีส่วนหัวส่วนหัวของคุณในช่วงข้อมูลจะถูกละเว้นโดยอัตโนมัติเพื่อให้ได้รูปแบบวันที่ที่ถูกต้องโปรดยกเลิกการเลือก ใช้ค่าที่จัดรูปแบบ ตัวเลือก
5. จากนั้นคลิก Ok ปุ่มฐานวันที่ล่าสุดหรือเก่าที่สุดของแต่ละรายการจะถูกส่งคืนดังนี้:
 |
 |
 |
คลิกเพื่อดาวน์โหลดและทดลองใช้ Kutools for Excel ฟรีทันที!
Demo: ค้นหาวันที่เร็วที่สุด / ล่าสุดตามเกณฑ์ด้วย Kutools for Excel
Kutools สำหรับ Excel: ด้วย Add-in ของ Excel ที่มีประโยชน์มากกว่า 200 รายการให้ทดลองใช้ฟรีโดยไม่มีข้อ จำกัด ใน 60 วัน ดาวน์โหลดและทดลองใช้ฟรีทันที!
สุดยอดเครื่องมือเพิ่มผลผลิตในสำนักงาน
เพิ่มพูนทักษะ Excel ของคุณด้วย Kutools สำหรับ Excel และสัมผัสประสิทธิภาพอย่างที่ไม่เคยมีมาก่อน Kutools สำหรับ Excel เสนอคุณสมบัติขั้นสูงมากกว่า 300 รายการเพื่อเพิ่มประสิทธิภาพและประหยัดเวลา คลิกที่นี่เพื่อรับคุณสมบัติที่คุณต้องการมากที่สุด...

แท็บ Office นำอินเทอร์เฟซแบบแท็บมาที่ Office และทำให้งานของคุณง่ายขึ้นมาก
- เปิดใช้งานการแก้ไขและอ่านแบบแท็บใน Word, Excel, PowerPoint, ผู้จัดพิมพ์, Access, Visio และโครงการ
- เปิดและสร้างเอกสารหลายรายการในแท็บใหม่ของหน้าต่างเดียวกันแทนที่จะเป็นในหน้าต่างใหม่
- เพิ่มประสิทธิภาพการทำงานของคุณ 50% และลดการคลิกเมาส์หลายร้อยครั้งให้คุณทุกวัน!

