จะห้อยตัวเลขทั้งหมดในสูตรทางเคมีใน Excel ได้อย่างไร?
คุณเคยสับสนกับการห้อยตัวเลขในสูตรเคมีใน Excel ตามภาพด้านล่างนี้หรือไม่? ในบทช่วยสอนนี้คุณอาจได้รับโซลูชันที่ดีในการแก้ปัญหาที่น่าเบื่อนี้ใน Excel

(Steps) ตัวอักษร Subscript ทีละตัวพร้อมฟังก์ชัน Format Cells
(คลิกเดียว) สมัครสมาชิกหมายเลขทั้งหมดในเซลล์ / ช่วงหนึ่งครั้งด้วย Kutools for Excel ![]()
ตัวอักษรตัวย่อทีละตัวพร้อมฟังก์ชัน Format Cells
ใน Excel คุณสามารถห้อยตัวอักษรได้โดยใช้ฟังก์ชัน Format Cells
1. ดับเบิลคลิกที่เซลล์สูตรเคมีที่คุณต้องการจากนั้นเลือกหมายเลขหนึ่งที่คุณต้องการห้อยดูภาพหน้าจอ:

2. จากนั้นคลิกขวาเพื่อเลือก จัดรูปแบบเซลล์ จากเมนูบริบทที่แสดงและในไฟล์ จัดรูปแบบเซลล์ โต้ตอบตรวจสอบ ห้อย ภายใต้ ผลกระทบ มาตรา. ดูภาพหน้าจอ:


3 คลิก OK. ตอนนี้หมายเลขที่เลือกถูกห้อย

หากต้องการทำซ้ำขั้นตอนข้างต้นเพื่อห้อยตัวเลขที่ไม่ต่อเนื่องทีละตัว
สมัครสมาชิกหมายเลขทั้งหมดในเซลล์ / ช่วงหนึ่งครั้งด้วย Kutools for Excel
หากคุณมีตัวเลขหลายตัวที่จะต้องใช้ในการบอกชื่อสูตรทางเคมีวิธีการข้างต้นจะต้องเสียเวลาและน่าเบื่อ แต่ไม่ต้องกังวล, Kutools สำหรับ Excel 's หมายเลขตัวติดตามในสูตรทางเคมี ยูทิลิตี้สามารถห้อยตัวเลขทั้งหมดในเซลล์ที่เลือกได้อย่างรวดเร็ว
| Kutools สำหรับ Excel, ที่มีมากกว่า 300 ฟังก์ชั่นที่มีประโยชน์ทำให้งานของคุณง่ายขึ้น |
หลังจาก ติดตั้งฟรี Kutools สำหรับ Excel โปรดทำดังนี้:
เลือกเซลล์สูตรเคมีจากนั้นคลิก Kutools > ข้อความ > หมายเลขตัวติดตามในสูตรทางเคมี. ดูภาพหน้าจอ:
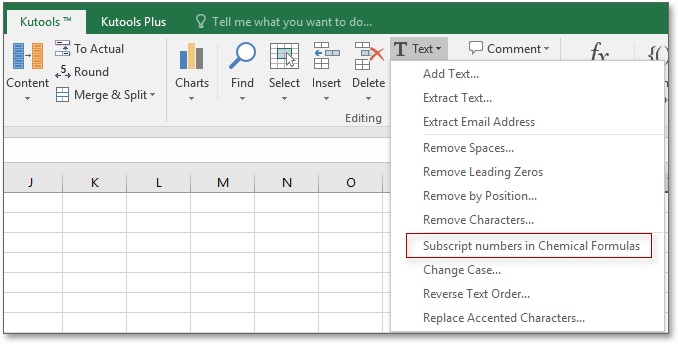
จากนั้นกล่องโต้ตอบจะปรากฏขึ้นเพื่อเตือนให้คุณทราบจำนวนเซลล์ที่ห้อยลงมาเพียงแค่คลิก OK เพื่อปิด จากนั้นคุณจะเห็นตัวเลขทั้งหมดในสูตรทางเคมีเป็นตัวห้อย

หมายเลขตัวติดตามในสูตรทางเคมี
บทความญาติ:
สุดยอดเครื่องมือเพิ่มผลผลิตในสำนักงาน
เพิ่มพูนทักษะ Excel ของคุณด้วย Kutools สำหรับ Excel และสัมผัสประสิทธิภาพอย่างที่ไม่เคยมีมาก่อน Kutools สำหรับ Excel เสนอคุณสมบัติขั้นสูงมากกว่า 300 รายการเพื่อเพิ่มประสิทธิภาพและประหยัดเวลา คลิกที่นี่เพื่อรับคุณสมบัติที่คุณต้องการมากที่สุด...

แท็บ Office นำอินเทอร์เฟซแบบแท็บมาที่ Office และทำให้งานของคุณง่ายขึ้นมาก
- เปิดใช้งานการแก้ไขและอ่านแบบแท็บใน Word, Excel, PowerPoint, ผู้จัดพิมพ์, Access, Visio และโครงการ
- เปิดและสร้างเอกสารหลายรายการในแท็บใหม่ของหน้าต่างเดียวกันแทนที่จะเป็นในหน้าต่างใหม่
- เพิ่มประสิทธิภาพการทำงานของคุณ 50% และลดการคลิกเมาส์หลายร้อยครั้งให้คุณทุกวัน!
