วิธีพิมพ์แผ่นงานโดยไม่มีแถวว่างใน Excel
เมื่อพิมพ์เวิร์กชีตแถวว่างจะถูกพิมพ์ออกมาด้วย สำหรับผู้ใช้ Excel บางรายพวกเขามักจะพิมพ์เวิร์กชีตโดยไม่มีแถวว่างเพื่อกระชับข้อมูลและบันทึกเอกสาร แต่วิธีพิมพ์แผ่นงานโดยไม่มีแถวว่างใน Excel บทความนี้มีสองวิธีสำหรับคุณ
ซ่อนแถวว่างก่อนพิมพ์ด้วยรหัส VBA
ลบแถวว่างก่อนพิมพ์ด้วย Kutools for Excel
ซ่อนแถวว่างก่อนพิมพ์ด้วยรหัส VBA
ก่อนพิมพ์แผ่นงานคุณสามารถเรียกใช้รหัส VBA ด้านล่างเพื่อซ่อนแถวว่างในช่วงที่ระบุ กรุณาดำเนินการดังนี้
1 กด อื่น ๆ + F11 คีย์เพื่อเปิด Microsoft Visual Basic สำหรับแอปพลิเคชัน หน้าต่าง
2 ใน Microsoft Visual Basic สำหรับแอปพลิเคชัน หน้าต่างคลิก สิ่งที่ใส่เข้าไป > โมดูล. จากนั้นคัดลอกและวางโค้ด VBA ด้านล่างลงในหน้าต่างโมดูล
รหัส VBA: ซ่อนแถวว่างในช่วงที่เลือก
Sub HideBlankRows()
Dim xRg As Range
Dim xCell As Range
Dim xAddress As String
Dim xUpdate As Boolean
Dim I As Long
On Error Resume Next
xAddress = Application.ActiveWindow.RangeSelection.Address
Set xRg = Application.InputBox("Please select a range", "Kutools for Excel", xAddress, , , , , 8)
Set xRg = Application.Intersect(xRg, ActiveSheet.UsedRange)
If xRg Is Nothing Then Exit Sub
If xRg.Areas.Count > 1 Then
MsgBox "Don't support multiple ranges", , "Kutools for Excel"
Exit Sub
End If
xUpdate = Application.ScreenUpdating
Application.ScreenUpdating = False
For I = 1 To xRg.Rows.Count
xRg.Rows(I).EntireRow.Hidden = (Application.CountA(xRg.Rows(I)) = 0)
Next
Application.ScreenUpdating = xUpdate
End Sub3 กด F5 เพื่อเรียกใช้รหัสจากนั้นกดปุ่ม Kutools สำหรับ Excel กล่องโต้ตอบปรากฏขึ้นโปรดเลือกช่วงที่มีแถวว่างที่คุณไม่ต้องการพิมพ์จากนั้นคลิกที่ไฟล์ OK ปุ่ม

จากนั้นแถวว่างทั้งหมดในช่วงที่เลือกจะถูกซ่อนทันที จากนั้นคุณสามารถเริ่มพิมพ์แผ่นงานโดยไม่มีแถวว่าง
หมายเหตุ: หลังจากพิมพ์คุณสามารถยกเลิกการซ่อนแถวว่างเหล่านี้ได้ด้วยรหัส VBA ต่อไปนี้
รหัส VBA: ยกเลิกการซ่อนแถวว่างทั้งหมดในช่วงที่เลือก
Sub UnhideRows()
Dim xRg As Range
Dim xCell As Range
Dim xAddress As String
Dim xUpdate As Boolean
On Error Resume Next
xAddress = Application.ActiveWindow.RangeSelection.Address
Set xRg = Application.InputBox("Please select a range to unhide the blank rows", "Kutools for Excel", xAddress, , , , , 8)
Set xRg = Application.Intersect(xRg, ActiveSheet.UsedRange)
If xRg Is Nothing Then Exit Sub
xUpdate = Application.ScreenUpdating
Application.ScreenUpdating = False
xRg.EntireRow.Hidden = False
Application.ScreenUpdating = xUpdate
End Subลบแถวว่างก่อนพิมพ์ด้วย Kutools for Excel
หากคุณต้องการพิมพ์เวิร์กชีตโดยไม่มีแถวว่างเราขอแนะนำให้คุณลบแถวว่างทั้งหมดด้วยไฟล์ ลบแถวว่าง ประโยชน์ของ Kutools สำหรับ Excelจากนั้นคุณสามารถพิมพ์เวิร์กชีตได้ด้วยตนเอง
ก่อนที่จะใช้ Kutools สำหรับ Excelโปรด ดาวน์โหลดและติดตั้งในตอนแรก.
1 คลิก Kutools > ลบ > ลบแถวว่าง > ในช่วงที่เลือก/ในแผ่นงานที่ใช้งานอยู่/ในชีตที่เลือก/ในแผ่นงานทั้งหมด ตามความต้องการของคุณ ดูภาพหน้าจอ:
หมายเหตุ: สำหรับการลบแถวว่างในช่วงโปรดเลือกช่วงนี้ก่อนจากนั้นจึงใช้ฟังก์ชัน
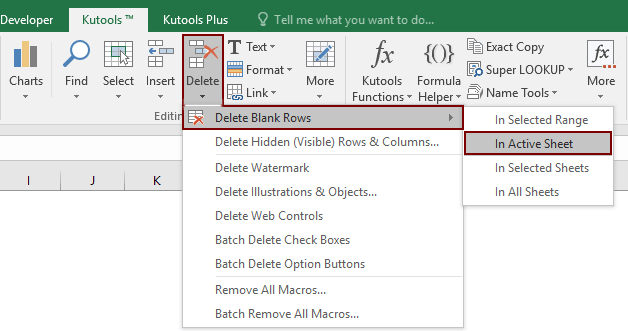
2. จากนั้นกล่องโต้ตอบจะปรากฏขึ้นเพื่อแจ้งจำนวนแถวที่ถูกลบไปแล้วโปรดคลิกที่ไฟล์ OK ปุ่ม

ตอนนี้แถวว่างทั้งหมดจะถูกลบ คุณสามารถเริ่มพิมพ์แผ่นงานของคุณได้
หมายเหตุ: ยูทิลิตี้นี้รองรับการเลิกทำ Ctrl + Z.
หากคุณต้องการทดลองใช้ยูทิลิตีนี้ฟรี (30 วัน) กรุณาคลิกเพื่อดาวน์โหลดแล้วไปใช้การดำเนินการตามขั้นตอนข้างต้น
สุดยอดเครื่องมือเพิ่มผลผลิตในสำนักงาน
เพิ่มพูนทักษะ Excel ของคุณด้วย Kutools สำหรับ Excel และสัมผัสประสิทธิภาพอย่างที่ไม่เคยมีมาก่อน Kutools สำหรับ Excel เสนอคุณสมบัติขั้นสูงมากกว่า 300 รายการเพื่อเพิ่มประสิทธิภาพและประหยัดเวลา คลิกที่นี่เพื่อรับคุณสมบัติที่คุณต้องการมากที่สุด...

แท็บ Office นำอินเทอร์เฟซแบบแท็บมาที่ Office และทำให้งานของคุณง่ายขึ้นมาก
- เปิดใช้งานการแก้ไขและอ่านแบบแท็บใน Word, Excel, PowerPoint, ผู้จัดพิมพ์, Access, Visio และโครงการ
- เปิดและสร้างเอกสารหลายรายการในแท็บใหม่ของหน้าต่างเดียวกันแทนที่จะเป็นในหน้าต่างใหม่
- เพิ่มประสิทธิภาพการทำงานของคุณ 50% และลดการคลิกเมาส์หลายร้อยครั้งให้คุณทุกวัน!
