วิธีการสลับแถว / คอลัมน์ใน Excel โดยอัตโนมัติ
สมมติว่าคุณมีข้อมูลช่วงหนึ่งตอนนี้คุณต้องการเปลี่ยนสีแถวโดยอัตโนมัติเมื่อคุณเพิ่มข้อมูลใหม่ที่ด้านล่างของช่วงตามภาพหน้าจอด้านล่างที่แสดงคุณจะแก้ปัญหานี้ได้อย่างไร? บทช่วยสอนนี้สามารถให้คำแนะนำแก่คุณได้
|
 สลับสีแถว / คอลัมน์โดยอัตโนมัติด้วยการจัดรูปแบบเป็นตาราง
สลับสีแถว / คอลัมน์โดยอัตโนมัติด้วยการจัดรูปแบบเป็นตาราง
ใน Excel ถ้าคุณต้องการสลับสีแถวหรือคอลัมน์โดยอัตโนมัติคุณสามารถสร้างตารางได้
1. เลือกช่วงที่คุณต้องการใช้งานแล้วคลิก สิ่งที่ใส่เข้าไป > ตารางดูภาพหน้าจอ:
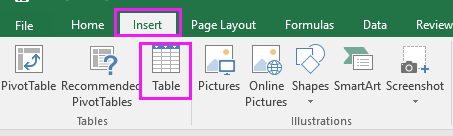
2 ใน สร้างตาราง โต้ตอบตรวจสอบ ตารางของฉันมีส่วนหัว (หากช่วงของคุณไม่มีส่วนหัวให้ยกเลิกการเลือกตัวเลือกนี้) แล้วคลิก OK. ดูภาพหน้าจอ:

3 จากนั้นไปที่ ออกแบบ ของแท็บ เครื่องมือตารางและเลือกรูปแบบตารางที่คุณต้องการ ดูภาพหน้าจอ:
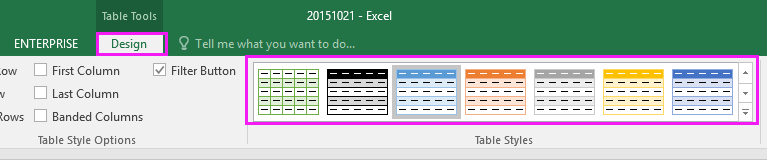
ตอนนี้ตารางจะเป็นสีสลับแถวโดยอัตโนมัติเมื่อคุณเพิ่มข้อมูลใหม่

เคล็ดลับ: หากคุณต้องการสลับสีคอลัมน์โดยอัตโนมัติเพียงแค่ต้องตรวจสอบ คอลัมน์สี ใน ตัวเลือกสไตล์ตาราง กลุ่มภายใต้ ออกแบบ แถบ

 สลับสีแถว / คอลัมน์โดยอัตโนมัติด้วยการจัดรูปแบบตามเงื่อนไข
สลับสีแถว / คอลัมน์โดยอัตโนมัติด้วยการจัดรูปแบบตามเงื่อนไข
คุณยังสามารถใช้ฟังก์ชันการจัดรูปแบบตามเงื่อนไขเพื่อระบายสีแถว / คอลัมน์อื่น ๆ โดยอัตโนมัติ
1. เลือกช่วงข้อมูลที่คุณต้องการลงสีของแถวที่สลับกันแล้วคลิก หน้าแรก > การจัดรูปแบบตามเงื่อนไข > กฎใหม่. ดูภาพหน้าจอ:
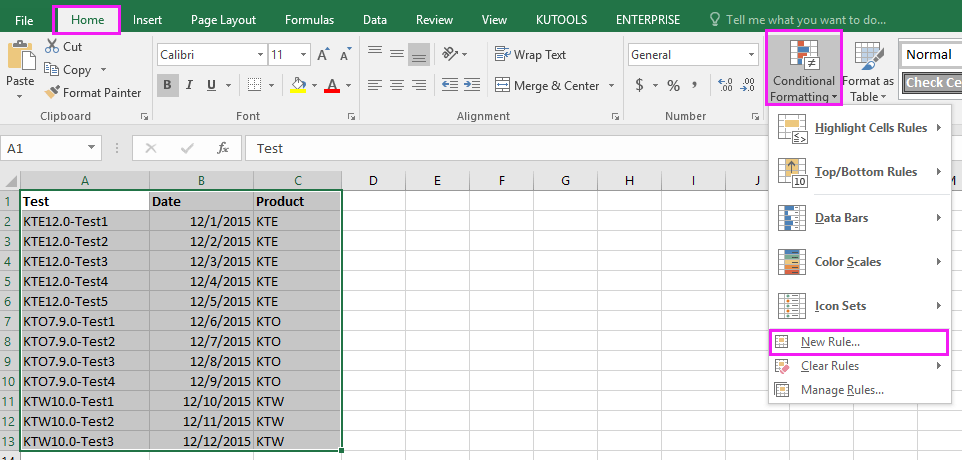
2 ใน กฎการจัดรูปแบบใหม่ โต้ตอบคลิก ใช้สูตรเพื่อกำหนดเซลล์ที่จะจัดรูปแบบและพิมพ์สูตรนี้ = MOD (แถว (), 2) เข้าไปใน จัดรูปแบบค่าโดยที่สูตรนี้เป็นจริง กล่องข้อความ. ดูภาพหน้าจอ:

3 จากนั้นคลิก รูปแบบและใต้ ใส่ เลือกสีที่คุณต้องการเพื่อแรเงาแถวสลับดูภาพหน้าจอ:
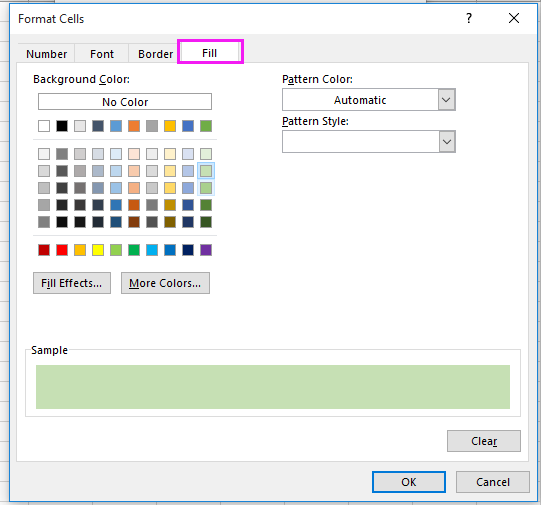
4 คลิก OK > OK. ตอนนี้คุณจะเห็นว่าแถวต่างๆจะถูกแรเงาโดยอัตโนมัติเมื่อคุณเพิ่มข้อมูลใหม่
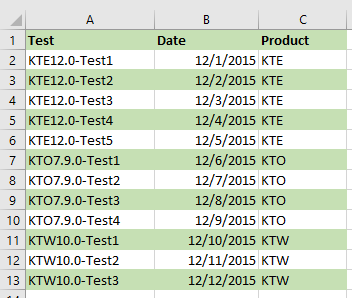

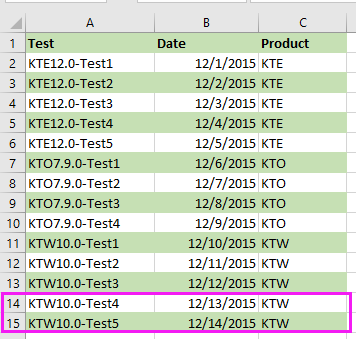
ทิปส์:
(1) หากคุณต้องการสลับสีคอลัมน์ให้ใช้สูตรนี้ = MOD (คอลัมน์ (), 2).
(2) สีเติมจะถูกเพิ่มลงในแถว / คอลัมน์ใหม่ก็ต่อเมื่อข้อมูลที่เพิ่มใหม่มีรูปแบบเดียวกับข้อมูลด้านบน
 สลับสีแถว / คอลัมน์โดยอัตโนมัติด้วย Kutools for Excel
สลับสีแถว / คอลัมน์โดยอัตโนมัติด้วย Kutools for Excel
หากคุณไม่ต้องการเปลี่ยนช่วงเป็นตารางหรือจำสูตรคุณสามารถลองใช้ไฟล์ การแรเงาแถว / คอลัมน์สำรอง ฟังก์ชั่น Kutools สำหรับ Excelซึ่งยังช่วยให้คุณระบายสีแถวหรือคอลัมน์อื่น ๆ ได้อย่างรวดเร็วโดยอัตโนมัติในขณะที่เพิ่มข้อมูลใหม่
| Kutools สำหรับ Excel, ที่มีมากกว่า 300 ฟังก์ชั่นที่มีประโยชน์ทำให้งานของคุณง่ายขึ้น |
หลังจาก ติดตั้งฟรี Kutools สำหรับ Excel โปรดทำดังนี้:
1. เลือกช่วงข้อมูลที่คุณต้องการลงสีแล้วคลิก Kutools > รูปแบบ > การแรเงาแถว / คอลัมน์สำรอง. ดูภาพหน้าจอ:
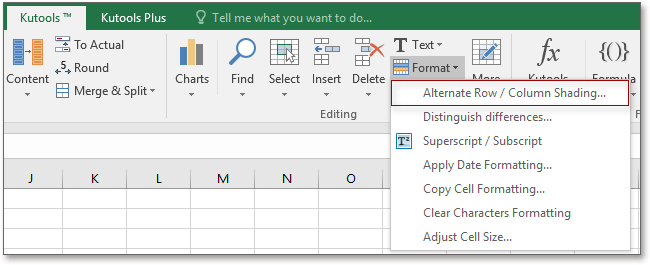
2. ในกล่องโต้ตอบที่โผล่ออกมาให้ทำตามขั้นตอนด้านล่าง:
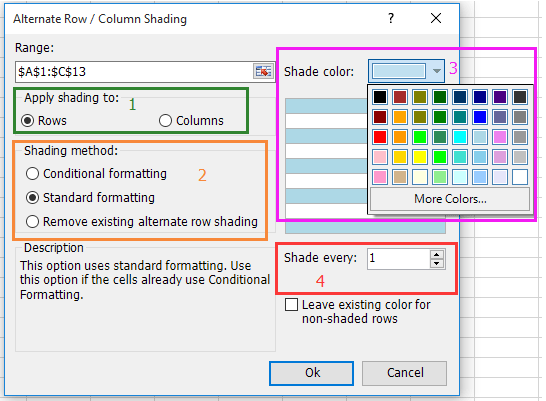
2) เลือกหนึ่งในวิธีการแรเงา: การจัดรูปแบบตามเงื่อนไขหรือการจัดรูปแบบมาตรฐาน (หากคุณใช้การจัดรูปแบบตามเงื่อนไขในช่วงของคุณเมื่อคุณต้องการแรเงาด้วยแถว / คอลัมน์อื่น ๆ โปรดเลือก การจัดรูปแบบมาตรฐาน ตัวเลือก);
3) เลือกหนึ่งสีที่คุณต้องการแรเงาช่วงโดยสลับแถว / คอลัมน์
4) ประเภท 1 เข้าไปใน แรเงาทุก กล่อง.
3 คลิก Ok. และแถวจะเป็นสีอัตโนมัติทุกแถวในขณะที่เพิ่มข้อมูลใหม่
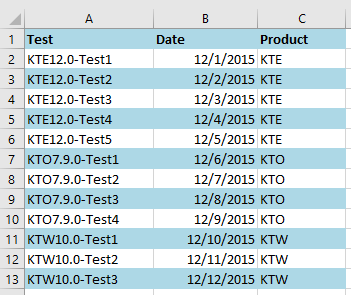

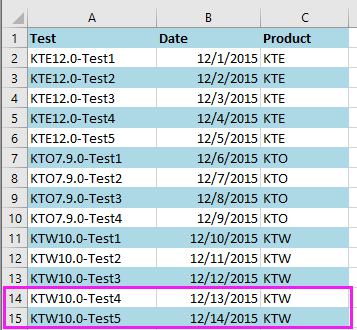
คอลัมน์สลับสีอัตโนมัติ
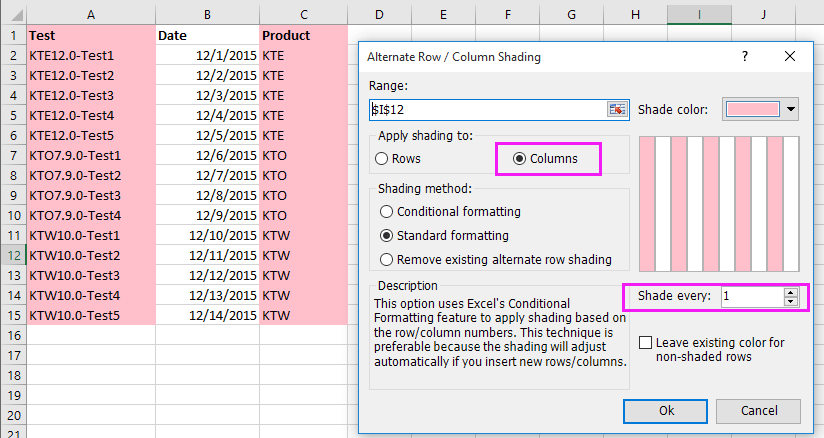
หมายเหตุ
1. หากคุณต้องการลบการจัดรูปแบบตามเงื่อนไขและสีพื้นหลังทั้งหมดให้เลือกช่วงและตรวจสอบ ลบการแรเงาแถวสำรองที่มีอยู่ ตัวเลือกใน การแรเงาแถว / คอลัมน์สำรอง โต้ตอบ
2. ข้อมูลที่เพิ่มใหม่จะต้องเป็นรูปแบบเดียวกันกับข้อมูลข้างต้นมิฉะนั้นจะไม่สามารถเพิ่มการแรเงาทางเลือกในแถว / คอลัมน์ที่เพิ่มใหม่โดยอัตโนมัติ
คุณอาจสนใจบทความเหล่านี้:
- วิธีการหาค่าเฉลี่ยตามสีของเซลล์ใน Excel
- วิธีแทรกรูปภาพหลายรูปลงในเซลล์ใน Excel
- วิธีแทรกอัตราแลกเปลี่ยนสดใน Excel
- วิธีแปลงตัวเลขสกุลเงินเป็นคำใน Excel อย่างรวดเร็ว?
สุดยอดเครื่องมือเพิ่มผลผลิตในสำนักงาน
เพิ่มพูนทักษะ Excel ของคุณด้วย Kutools สำหรับ Excel และสัมผัสประสิทธิภาพอย่างที่ไม่เคยมีมาก่อน Kutools สำหรับ Excel เสนอคุณสมบัติขั้นสูงมากกว่า 300 รายการเพื่อเพิ่มประสิทธิภาพและประหยัดเวลา คลิกที่นี่เพื่อรับคุณสมบัติที่คุณต้องการมากที่สุด...

แท็บ Office นำอินเทอร์เฟซแบบแท็บมาที่ Office และทำให้งานของคุณง่ายขึ้นมาก
- เปิดใช้งานการแก้ไขและอ่านแบบแท็บใน Word, Excel, PowerPoint, ผู้จัดพิมพ์, Access, Visio และโครงการ
- เปิดและสร้างเอกสารหลายรายการในแท็บใหม่ของหน้าต่างเดียวกันแทนที่จะเป็นในหน้าต่างใหม่
- เพิ่มประสิทธิภาพการทำงานของคุณ 50% และลดการคลิกเมาส์หลายร้อยครั้งให้คุณทุกวัน!
