วิธีการส่งออก / บันทึกแผนภูมิเป็นไฟล์ PDF ใน Excel
หลังจากสร้างแผนภูมิใน Excel แล้วคุณอาจต้องการบันทึกแผนภูมิเป็น PDF สำหรับการนำเสนอรายงานหรือเพื่อวัตถุประสงค์อื่น ๆ ดังนั้นวิธีการที่? แล้วการส่งออกหลาย ๆ แผนภูมิและบันทึกเป็นไฟล์ PDF เดียวล่ะ? บทความนี้จะแสดงวิธีแก้ปัญหาดังต่อไปนี้:
- ส่งออก / บันทึกหนึ่งแผนภูมิเป็นไฟล์ PDF แยกต่างหากใน Excel
- ส่งออก / บันทึกหลายแผนภูมิเป็นไฟล์ PDF เดียวใน Excel
ส่งออก / บันทึกหนึ่งแผนภูมิเป็นไฟล์ PDF แยกต่างหากใน Excel
วิธีนี้กำลังพูดถึงการส่งออกหรือบันทึกแผนภูมิหนึ่งรายการเป็นไฟล์ PDF แยกต่างหากใน Excel กรุณาดำเนินการดังต่อไปนี้:
1. คลิกขวาที่พื้นที่ว่างของแผนภูมิหนึ่งที่คุณจะบันทึกเป็นไฟล์ PDF แยกต่างหากและเลือกไฟล์ ย้ายแผนภูมิ จากเมนูคลิกขวา ดูภาพหน้าจอ:

2. ในการเปิดกล่องโต้ตอบย้ายแผนภูมิให้ทำเครื่องหมายที่ แผ่นงานใหม่ ตัวเลือกและคลิกที่ OK ปุ่ม

หมายเหตุ: ตามค่าเริ่มต้นแผ่นงานแผนภูมิใหม่จะมีชื่อว่าแผนภูมิ 1, แผนภูมิ 2, …. แต่คุณสามารถพิมพ์ชื่อแผ่นงานแผนภูมิที่กำหนดเองลงในช่องได้เลย แผ่นงานใหม่ ตัวเลือก ดูภาพหน้าจอด้านบน:
3. ตอนนี้คุณเข้าสู่แผ่นงานแผนภูมิที่สร้างขึ้นใหม่แล้วโปรดคลิก เนื้อไม่มีมัน (หรือปุ่ม Office)> บันทึกเป็น.
4. ในกล่องโต้ตอบเปิดบันทึกเป็นระบุโฟลเดอร์ปลายทางเพื่อบันทึกไฟล์ PDF เลือกไฟล์ PDF (* .pdf) จาก บันทึกเป็นชนิด รายการแบบเลื่อนลงและคลิกที่ ลด ปุ่ม. ดูภาพหน้าจอ:

จนถึงขณะนี้แผนภูมิที่ระบุได้ถูกส่งออกและบันทึกเป็นไฟล์ PDF แยกต่างหากแล้ว
หมายเหตุ: วิธีนี้จะย้ายแผนภูมิที่ระบุจากแผ่นงานต้นฉบับไปยังแผ่นงานแผนภูมิที่สร้างขึ้นใหม่
Batch บันทึกหลายแผนภูมิเป็นภาพ JPEG / PNG / TIF / GIF ใน Excel
Kutools สำหรับ Excel's ส่งออกกราฟิก ยูทิลิตี้สามารถช่วยให้ผู้ใช้ Excel ส่งออกและบันทึกกราฟิกทั้งหมดได้อย่างรวดเร็ว (รวมถึงรูปภาพรูปร่างและแผนภูมิ) เป็นรูปภาพ และกราฟิกที่ส่งออกสามารถบันทึกได้หลายรูปแบบเช่น JPEG, GIF, TIF หรือ PNG
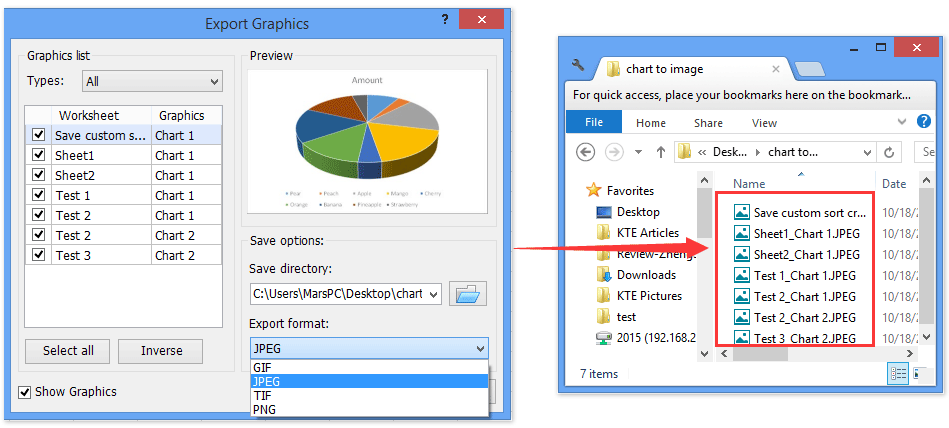
ส่งออก / บันทึกหลายแผนภูมิเป็นไฟล์ PDF เดียวใน Excel
บางครั้งคุณอาจต้องส่งออกและบันทึกแผนภูมิหลายรายการจากสมุดงาน วิธีนี้จะแสดงวิธีบันทึกแผนภูมิหลาย ๆ แผนภูมิลงในไฟล์ PDF เดียวใน Excel
1. คลิกขวาที่พื้นที่ว่างของแผนภูมิแล้วเลือกไฟล์ ย้ายแผนภูมิ จากเมนูคลิกขวา

2. ในการเปิดกล่องโต้ตอบย้ายแผนภูมิให้ทำเครื่องหมายที่ แผ่นงานใหม่ ตัวเลือกและคลิกที่ OK ปุ่ม

3. ทำซ้ำขั้นตอนที่ 1 และขั้นตอนที่ 2 เพื่อย้ายแผนภูมิอื่นไปยังแผ่นงานแผนภูมิใหม่
4. เลือกแผ่นงานแผนภูมิที่สร้างขึ้นใหม่พร้อมกันในแถบแท็บแผ่นงาน ดูภาพหน้าจอ:

หมายเหตุ / รายละเอียดเพิ่มเติม:
(1) ในการเลือกแผ่นแผนภูมิที่อยู่ติดกันหลายแผ่นในแถบแท็บแผ่นงานโปรดกดปุ่ม เปลี่ยน คีย์แล้วคลิกแผ่นงานแผนภูมิแรกและแผ่นงานแผนภูมิสุดท้าย
(2) ในการเลือกแผ่นงานแผนภูมิที่ไม่ติดกันหลายแผ่นในแถบแท็บแผ่นงานโปรดกดปุ่ม Ctrl แล้วคลิกแต่ละแผ่นงานแผนภูมิทีละแผ่น
5. คลิก เนื้อไม่มีมัน (หรือปุ่ม Office)> บันทึกเป็นจากนั้นในกล่องโต้ตอบเปิดบันทึกเป็นระบุโฟลเดอร์ปลายทางที่จะบันทึกไฟล์ PDF ของคุณเลือก PDF (* .pdf) จาก บันทึกเป็นชนิด รายการแบบเลื่อนลงและคลิกที่ ลด ปุ่ม

จนถึงขณะนี้แผนภูมิเหล่านี้ได้รับการส่งออกและบันทึกเป็นไฟล์ PDF หนึ่งไฟล์และแต่ละแผนภูมิจะอยู่ในหน้าแยกกัน
สุดยอดเครื่องมือเพิ่มผลผลิตในสำนักงาน
เพิ่มพูนทักษะ Excel ของคุณด้วย Kutools สำหรับ Excel และสัมผัสประสิทธิภาพอย่างที่ไม่เคยมีมาก่อน Kutools สำหรับ Excel เสนอคุณสมบัติขั้นสูงมากกว่า 300 รายการเพื่อเพิ่มประสิทธิภาพและประหยัดเวลา คลิกที่นี่เพื่อรับคุณสมบัติที่คุณต้องการมากที่สุด...

แท็บ Office นำอินเทอร์เฟซแบบแท็บมาที่ Office และทำให้งานของคุณง่ายขึ้นมาก
- เปิดใช้งานการแก้ไขและอ่านแบบแท็บใน Word, Excel, PowerPoint, ผู้จัดพิมพ์, Access, Visio และโครงการ
- เปิดและสร้างเอกสารหลายรายการในแท็บใหม่ของหน้าต่างเดียวกันแทนที่จะเป็นในหน้าต่างใหม่
- เพิ่มประสิทธิภาพการทำงานของคุณ 50% และลดการคลิกเมาส์หลายร้อยครั้งให้คุณทุกวัน!
