จะอนุญาตให้เปลี่ยนแปลงเฉพาะเซลล์บางเซลล์ใน Excel ได้อย่างไร?
ในบางกรณีคุณไม่ต้องการให้แผ่นงานของคุณเปลี่ยนแปลงยกเว้นบางเซลล์ใน Excel คุณจะทำอย่างไรเพื่อให้บรรลุ จริงๆแล้วการจัดรูปแบบเซลล์เหล่านี้เพื่อปลดล็อกสถานะและปกป้องแผ่นงานด้วยรหัสผ่านสามารถแก้ปัญหานี้ได้
อนุญาตให้เปลี่ยนแปลงเฉพาะบางเซลล์ที่มีคุณลักษณะบิลด์อินของ Excel
อนุญาตให้เปลี่ยนแปลงเฉพาะบางเซลล์ด้วย Kutools for Excel
อนุญาตให้เปลี่ยนแปลงเฉพาะบางเซลล์ที่มีคุณลักษณะบิลด์อินของ Excel
คุณสามารถใช้คุณลักษณะจัดรูปแบบเซลล์และคุณลักษณะป้องกันแผ่นงานเพื่ออนุญาตให้เปลี่ยนแปลงเฉพาะบางเซลล์ใน Excel
1. เลือกเซลล์ที่คุณอนุญาตให้เปลี่ยนแปลงเฉพาะในแผ่นงานคลิกขวาที่เซลล์ที่เลือกจากนั้นคลิก จัดรูปแบบเซลล์ จากเมนูคลิกขวา ดูภาพหน้าจอ:
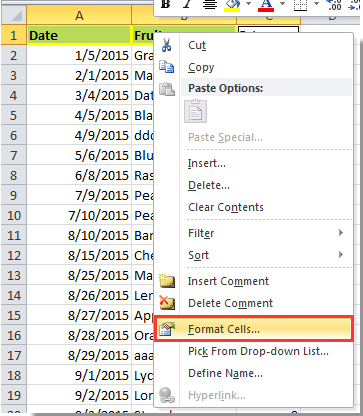
2 ใน จัดรูปแบบเซลล์ ให้ไปที่ไฟล์ การป้องกัน แท็บยกเลิกการเลือก ล็อค จากนั้นคลิกที่ไฟล์ OK ปุ่ม
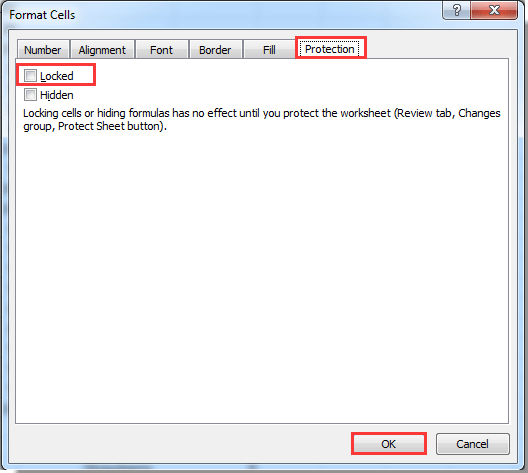
3 คลิก รีวิว > ป้องกันแผ่นงาน. ดูภาพหน้าจอ:
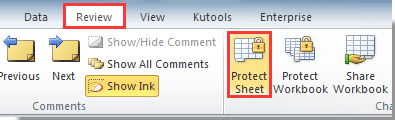
4. ป้อนรหัสผ่านของคุณในไฟล์ ป้องกันแผ่นงาน กล่องโต้ตอบและยืนยันรหัสผ่านนี้ในไฟล์ รหัสผ่านสอดคล้อง กล่องโต้ตอบ
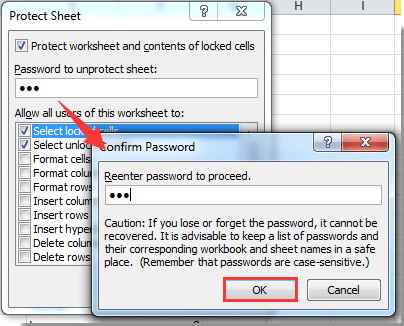
ตอนนี้อนุญาตให้ทำการเปลี่ยนแปลงเฉพาะกับเซลล์ที่ปลดล็อคในแผ่นงานนี้เท่านั้น หากคุณเปลี่ยนเซลล์อื่น ๆ ยกเว้นเซลล์ที่ปลดล็อกคุณจะได้รับกล่องโต้ตอบดังภาพด้านล่างที่แสดง
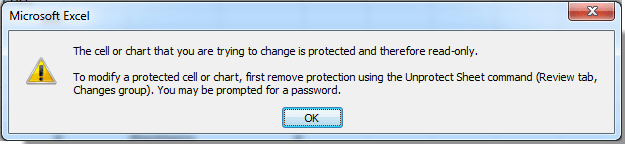
อนุญาตให้เปลี่ยนแปลงเฉพาะบางเซลล์ด้วย Kutools for Excel
พื้นที่ ออกแบบ แท็บของ Kutools สำหรับ Excel รวบรวมเซลล์ปลดล็อคและยูทิลิตี้แผ่นป้องกัน คุณสามารถลดความซับซ้อนของขั้นตอนด้วยยูทิลิตี้ทั้งสองนี้ได้ในแท็บเดียว กรุณาดำเนินการดังนี้
ก่อนที่จะใช้ Kutools สำหรับ Excelโปรด ดาวน์โหลดและติดตั้งในตอนแรก.
1. ประการแรกคุณควรเปิดใช้งานไฟล์ ออกแบบ ด้วยการคลิก Kutools พลัส > การออกแบบแผ่นงาน.
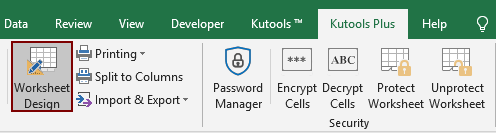
2. เลือกเซลล์ที่คุณต้องการทำการเปลี่ยนแปลงในแผ่นงานปัจจุบันเท่านั้นจากนั้นคลิก การเลือกปลดล็อค ภายใต้ ออกแบบ แท็บ ดูภาพหน้าจอ:

3. จากนั้นกล่องโต้ตอบจะปรากฏขึ้นเพื่อบอกจำนวนเซลล์ที่ปลดล็อกแล้วโปรดปิดกล่องโต้ตอบนี้ คลิกเลย ป้องกันแผ่นงาน ภายใต้ ออกแบบ ป้อนรหัสผ่านของคุณลงในไฟล์ ป้องกันแผ่นงาน กล่องโต้ตอบและยืนยันในไฟล์ ยืนยันรหัสผ่าน กล่องโต้ตอบ ดูภาพหน้าจอ:
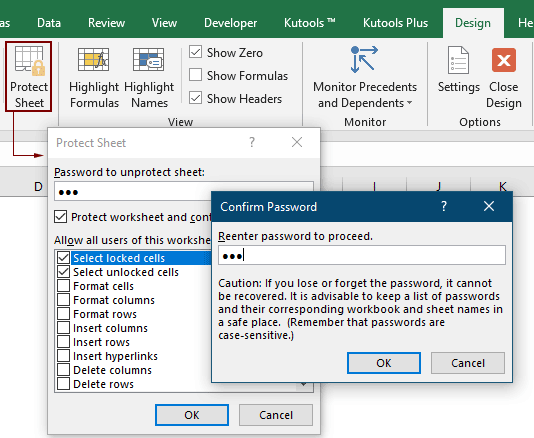
เวิร์กชีตได้รับการป้องกันและเฉพาะเซลล์ที่ปลดล็อกของคุณเท่านั้นที่สามารถแก้ไขได้โดยผู้ใช้รายอื่น
หากคุณต้องการทดลองใช้ยูทิลิตีนี้ฟรี (30 วัน) กรุณาคลิกเพื่อดาวน์โหลดแล้วไปใช้การดำเนินการตามขั้นตอนข้างต้น
สุดยอดเครื่องมือเพิ่มผลผลิตในสำนักงาน
เพิ่มพูนทักษะ Excel ของคุณด้วย Kutools สำหรับ Excel และสัมผัสประสิทธิภาพอย่างที่ไม่เคยมีมาก่อน Kutools สำหรับ Excel เสนอคุณสมบัติขั้นสูงมากกว่า 300 รายการเพื่อเพิ่มประสิทธิภาพและประหยัดเวลา คลิกที่นี่เพื่อรับคุณสมบัติที่คุณต้องการมากที่สุด...

แท็บ Office นำอินเทอร์เฟซแบบแท็บมาที่ Office และทำให้งานของคุณง่ายขึ้นมาก
- เปิดใช้งานการแก้ไขและอ่านแบบแท็บใน Word, Excel, PowerPoint, ผู้จัดพิมพ์, Access, Visio และโครงการ
- เปิดและสร้างเอกสารหลายรายการในแท็บใหม่ของหน้าต่างเดียวกันแทนที่จะเป็นในหน้าต่างใหม่
- เพิ่มประสิทธิภาพการทำงานของคุณ 50% และลดการคลิกเมาส์หลายร้อยครั้งให้คุณทุกวัน!

