วิธีทำให้ชื่อแท็บชีตเท่ากับค่าเซลล์ใน Excel
ในบางกรณีคุณอาจต้องเปลี่ยนชื่อแผ่นงานตามค่าเซลล์ที่ระบุ ในบทความนี้เราจะแสดงวิธีการสร้างชื่อแท็บแผ่นงานให้เท่ากับค่าเซลล์ใน Excel
ตั้งชื่อแท็บชีตให้เท่ากับค่าเซลล์ด้วยรหัส VBA
ตั้งชื่อแท็บชีตให้เท่ากับค่าเซลล์ด้วย Kutools for Excel
ตั้งชื่อแท็บชีตให้เท่ากับค่าเซลล์ด้วยรหัส VBA
ด้วยรหัส VBA ต่อไปนี้คุณสามารถตั้งชื่อแท็บแผ่นงานให้เท่ากับค่าเซลล์โดยอัตโนมัติ
1. คลิกขวาที่แท็บแผ่นงานที่คุณต้องการทำให้ชื่อแผ่นงานเท่ากับค่าเซลล์จากนั้นคลิก ดูรหัส จากเมนูคลิกขวา ดูภาพหน้าจอ:

2. คัดลอกและวางโค้ดด้านล่างลงในหน้าต่างรหัสจากนั้นกด อื่น ๆ + Q พร้อมกันเพื่อปิดหน้าต่าง Microsoft Visual Basic for Applications
รหัส VBA: สร้างแท็บแผ่นงานให้เท่ากับค่าเซลล์
Private Sub Worksheet_Change(ByVal Target As Range)
'Updated by Extendoffice 20230130
On Error Resume Next
If Not Intersect(Target, Range("A1")) Is Nothing Then
ActiveSheet.Name = ActiveSheet.Range("A1")
ElseIf Not Intersect(Target.Dependents, Range("A1")) Then
ActiveSheet.Name = ActiveSheet.Range("A1")
End If
End Subหมายเหตุ: ในโค้ด A1 คือเซลล์ที่มีค่าที่คุณต้องใช้เป็นชื่อแผ่นงาน คุณสามารถเปลี่ยนได้ตามต้องการ
จากนี้ไปเมื่อค่าในเซลล์ A1 เปลี่ยนไปชื่อแท็บแผ่นงานก็จะเปลี่ยนไปอย่างเท่าเทียมกันเช่นกัน
ตั้งชื่อแท็บชีตให้เท่ากับค่าเซลล์ด้วย Kutools for Excel
ในส่วนนี้เราจะแนะนำไฟล์ เปลี่ยนชื่อแผ่นงานหลายแผ่น ประโยชน์ของ Kutools สำหรับ Excel. ด้วยยูทิลิตี้นี้คุณสามารถเปลี่ยนชื่อแผ่นงานด้วยค่าของเซลล์บางอย่างใน Excel ได้อย่างง่ายดาย
ก่อนที่จะใช้ Kutools สำหรับ Excelโปรด ดาวน์โหลดและติดตั้งในตอนแรก.
1 คลิก Kutools พลัส > แผ่นงาน > เปลี่ยนชื่อแผ่นงานหลายแผ่น. ดูภาพหน้าจอ:
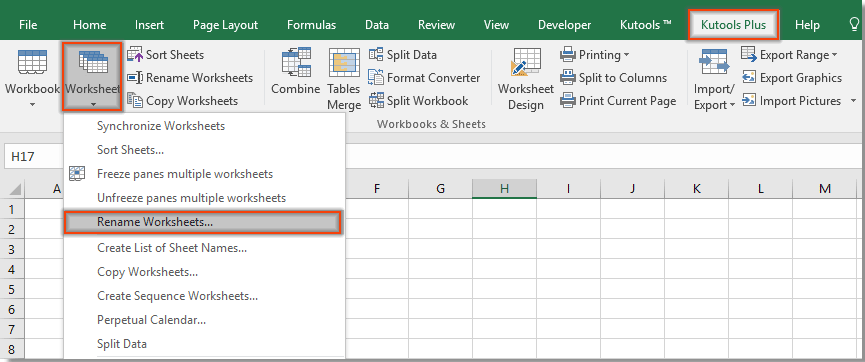
2 ใน เปลี่ยนชื่อแผ่นงานหลายแผ่น คุณต้องทำดังนี้

คุณสามารถเห็นแผ่นงานที่เลือกถูกเปลี่ยนชื่อตามค่าช่วงที่ระบุได้ทันทีตามภาพด้านล่างที่แสดง

หมายเหตุ / รายละเอียดเพิ่มเติม:

หากคุณต้องการทดลองใช้ยูทิลิตีนี้ฟรี (30 วัน) กรุณาคลิกเพื่อดาวน์โหลดแล้วไปใช้การดำเนินการตามขั้นตอนข้างต้น
ตั้งชื่อแท็บชีตให้เท่ากับค่าเซลล์ด้วย Kutools for Excel
สุดยอดเครื่องมือเพิ่มผลผลิตในสำนักงาน
เพิ่มพูนทักษะ Excel ของคุณด้วย Kutools สำหรับ Excel และสัมผัสประสิทธิภาพอย่างที่ไม่เคยมีมาก่อน Kutools สำหรับ Excel เสนอคุณสมบัติขั้นสูงมากกว่า 300 รายการเพื่อเพิ่มประสิทธิภาพและประหยัดเวลา คลิกที่นี่เพื่อรับคุณสมบัติที่คุณต้องการมากที่สุด...

แท็บ Office นำอินเทอร์เฟซแบบแท็บมาที่ Office และทำให้งานของคุณง่ายขึ้นมาก
- เปิดใช้งานการแก้ไขและอ่านแบบแท็บใน Word, Excel, PowerPoint, ผู้จัดพิมพ์, Access, Visio และโครงการ
- เปิดและสร้างเอกสารหลายรายการในแท็บใหม่ของหน้าต่างเดียวกันแทนที่จะเป็นในหน้าต่างใหม่
- เพิ่มประสิทธิภาพการทำงานของคุณ 50% และลดการคลิกเมาส์หลายร้อยครั้งให้คุณทุกวัน!
