วิธีจัดเรียงข้อมูลตามกรณีที่สำคัญใน Excel
ใน excel คุณสามารถเรียงลำดับค่าจากน้อยไปมากหรือน้อยไปหามาก แต่คุณเคยต้องการจัดเรียงข้อมูลตามตัวพิมพ์เล็กหรือใหญ่หรือไม่? จริงๆแล้วด้วยฟังก์ชัน Sort ของ Excel คุณสามารถจัดเรียงข้อมูลตามตัวพิมพ์เล็กและใหญ่ แต่ลำดับการจัดเรียงอาจไม่ใช่คำตอบที่คุณต้องการ ในบางครั้งคุณต้องการเรียงลำดับตัวพิมพ์ใหญ่ทั้งหมดที่ด้านบนและตามด้วยตัวพิมพ์เล็กตามที่แสดงภาพหน้าจอ 1 แต่ในบางครั้งคุณต้องการเรียงลำดับเช่น a, A, b, B ... ตามภาพหน้าจอ 2 ที่แสดง ตอนนี้ฉันจะบอกเคล็ดลับในการแก้ปัญหาเหล่านี้อย่างรวดเร็วใน Excel
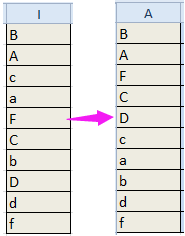

จัดเรียงข้อมูลในกรณีที่สำคัญด้วยฟังก์ชันที่กำหนด (ตัวพิมพ์ใหญ่ทั้งหมดอยู่ด้านบนและตามด้วยตัวพิมพ์เล็ก)
จัดเรียงข้อมูลในกรณีที่สำคัญด้วย Kutools for Excel (จัดเรียงข้อมูลตามลำดับนี้: a, A, b, B, c. C ... )
 จัดเรียงข้อมูลตามตัวพิมพ์เล็กและใหญ่ด้วยคอลัมน์ความช่วยเหลือ (ตัวพิมพ์ใหญ่ทั้งหมดอยู่ด้านบนและตามด้วยตัวพิมพ์เล็ก)
จัดเรียงข้อมูลตามตัวพิมพ์เล็กและใหญ่ด้วยคอลัมน์ความช่วยเหลือ (ตัวพิมพ์ใหญ่ทั้งหมดอยู่ด้านบนและตามด้วยตัวพิมพ์เล็ก)
ในการจัดเรียงข้อมูลตัวพิมพ์ใหญ่ที่ด้านบนจากนั้นทำตามตัวพิมพ์เล็กคุณสามารถใช้สูตรเพื่อสร้างคอลัมน์วิธีใช้จากนั้นเรียงลำดับคอลัมน์วิธีใช้
| Kutools สำหรับ Excel, ที่มีมากกว่า 120 ฟังก์ชัน Excel ที่มีประโยชน์ เพิ่มประสิทธิภาพในการทำงานและประหยัดเวลาในการทำงานของคุณ | ||
1. เลือกเซลล์ว่างถัดจากข้อมูลของคุณจากนั้นพิมพ์สูตรนี้ = (รหัส (LEFT (A1))> 90) + 0 เข้าไปแล้วกด เข้าสู่ จากนั้นลากที่จับเติมอัตโนมัติลงเพื่อใช้สูตรนี้ คุณจะเห็นว่ามีหมายเลข 0 และ 1 ปรากฏอยู่ในเซลล์และตัวเลข 0 ระบุว่าอักขระตัวแรกเป็นตัวอักษรตัวพิมพ์ใหญ่ในเซลล์ที่เกี่ยวข้องและตัวเลข 1 ระบุว่าอักขระตัวแรกไม่ใช่อักษรตัวพิมพ์ใหญ่ในเซลล์ที่เกี่ยวข้อง ดูภาพหน้าจอ:


2. จากนั้นเลือกเซลล์สูตรเหล่านี้ไว้แล้วคลิก ข้อมูลจากนั้นเลือก เรียงลำดับจากน้อยที่สุดไปหามากที่สุด or เรียงลำดับจากมากที่สุดไปหาน้อยที่สุด ตามที่คุณต้องการ ในการจัดเรียงตัวพิมพ์ใหญ่ที่ด้านบนให้เลือก เรียงลำดับจากน้อยที่สุดไปหามากที่สุด. ดูภาพหน้าจอ:

3. จากนั้นในการป๊อกกี้ คำเตือนการเรียงลำดับ โต้ตอบตรวจสอบ ขยายส่วนที่เลือก ตัวเลือก ดูภาพหน้าจอ:

4 คลิก ประเภท. ตอนนี้ตัวพิมพ์ใหญ่ทั้งหมดอยู่ที่ด้านบนและตัวพิมพ์เล็กอยู่ด้านล่าง

คุณสามารถลบคอลัมน์ตัวช่วยได้หากไม่ต้องการอีกต่อไป
 จัดเรียงข้อมูลในกรณีที่สำคัญด้วยฟังก์ชันที่กำหนด (ตัวพิมพ์ใหญ่ทั้งหมดอยู่ด้านบนและตามด้วยตัวพิมพ์เล็ก)
จัดเรียงข้อมูลในกรณีที่สำคัญด้วยฟังก์ชันที่กำหนด (ตัวพิมพ์ใหญ่ทั้งหมดอยู่ด้านบนและตามด้วยตัวพิมพ์เล็ก)
หากคุณต้องการเรียนที่ VBA คุณสามารถใช้โค้ด VBA ด้านล่างเพื่อทำผลลัพธ์เดียวกับคอลัมน์ตัวช่วย
| Kutools สำหรับ Excel, ที่มีมากกว่า 120 ฟังก์ชัน Excel ที่มีประโยชน์ เพิ่มประสิทธิภาพในการทำงานและประหยัดเวลาในการทำงาน |
1 กด Alt + F11 คีย์เพื่อเปิดใช้งาน Microsoft Visual Basic สำหรับแอปพลิเคชัน จากนั้นคลิก สิ่งที่ใส่เข้าไป > โมดูล.
2. จากนั้นในหน้าต่างโมดูลใหม่วางโค้ด VBA ด้านล่างลงไป
VBA: เรียงลำดับข้อมูลที่สำคัญ
Function StrToHex(Str) As Variant
‘UpdatebyKutoolsforExcel20150921
Dim xStr As String
Dim I As Integer
If Not (VarType(Str) = vbString) Then
StrToHex = Str
Else
For I = 1 To Len(Str)
xStr = xStr & Format(Hex(Asc(Mid(Str, I, 1))), "00")
Next I
StrToHex = xStr
End If
End Function3. จากนั้นบันทึกรหัสและกลับไปที่แผ่นงานของคุณจากนั้นเลือกเซลล์ว่างที่อยู่ถัดจากข้อมูลของคุณแล้วพิมพ์สูตรนี้ = StrToHex (I1) จากนั้นลากที่จับการป้อนอัตโนมัติลงเพื่อใช้สูตรนี้กับเซลล์ ดูภาพหน้าจอ:

4. จากนั้นคุณจะเห็นว่ามีตัวเลขอยู่ในเซลล์และเลือกเซลล์สูตรไว้แล้วไปที่ ข้อมูล และเลือก เรียงลำดับจากน้อยที่สุดไปหามากที่สุดดูภาพหน้าจอ:

5. จากนั้นในกล่องโต้ตอบ popping ให้เลือก ขยายส่วนที่เลือก.

6 คลิก ประเภท. ตอนนี้ตัวพิมพ์ใหญ่ทั้งหมดอยู่ที่ด้านบนและตัวพิมพ์เล็กอยู่ด้านล่าง

คุณสามารถลบเซลล์สูตรได้ตามต้องการ
 จัดเรียงข้อมูลในกรณีที่สำคัญด้วย Kutools for Excel (จัดเรียงข้อมูลตามลำดับนี้: a, A, b, B, c. C ... )
จัดเรียงข้อมูลในกรณีที่สำคัญด้วย Kutools for Excel (จัดเรียงข้อมูลตามลำดับนี้: a, A, b, B, c. C ... )
หากคุณต้องการจัดเรียงข้อมูลตามที่แสดงด้านล่างนี้วิธีการด้านบนไม่สามารถช่วยคุณได้ อย่างไรก็ตามคุณสามารถใช้ไฟล์ Kutools สำหรับ Excel's การเรียงลำดับขั้นสูง ยูทิลิตี้ที่จะช่วยให้คุณทำงานนี้ได้อย่างรวดเร็ว

| Kutools สำหรับ Excel, ที่มีมากกว่า 120 ฟังก์ชัน Excel ที่มีประโยชน์ เพิ่มประสิทธิภาพในการทำงานและประหยัดเวลาในการทำงานของคุณ | ||
หลังจาก ติดตั้งฟรี Kutools สำหรับ Excel โปรดทำดังนี้:
1. เลือกข้อมูลที่คุณต้องการจัดเรียงและคลิก Enterprise > การเรียงลำดับขั้นสูง. ดูภาพหน้าจอ:

2 ใน การเรียงลำดับขั้นสูง กล่องโต้ตอบเลือกคอลัมน์ที่คุณต้องการจัดเรียงและเลือก ความคุ้มค่า ภายใต้ จัดเรียงบน จากนั้นเลือก A ถึง Z ใน สั่งซื้อ รายการและอย่าลืมตรวจสอบ กรณีที่สำคัญ ช่องทำเครื่องหมายหากข้อมูลของคุณไม่มีส่วนหัวให้ยกเลิกการเลือก ข้อมูลของฉันมีส่วนหัว. ดูภาพหน้าจอ:

3 คลิก Ok. ตอนนี้ข้อมูลได้รับการจัดเรียงตามภาพด้านล่างที่แสดง

กับ Kutools สำหรับ Excel's การเรียงลำดับขั้นสูง คุณสามารถจัดเรียงข้อมูลตามวันธรรมดาความถี่โดเมนอีเมลค่าสัมบูรณ์ความยาวข้อความและอื่น ๆ

 หากคุณสนใจ Addi-in นี้คลิกที่นี่เพื่อ ดาวน์โหลดทดลองใช้ฟรี 60 วัน. หากคุณสนใจ Addi-in นี้คลิกที่นี่เพื่อ ดาวน์โหลดทดลองใช้ฟรี 60 วัน. |
สุดยอดเครื่องมือเพิ่มผลผลิตในสำนักงาน
เพิ่มพูนทักษะ Excel ของคุณด้วย Kutools สำหรับ Excel และสัมผัสประสิทธิภาพอย่างที่ไม่เคยมีมาก่อน Kutools สำหรับ Excel เสนอคุณสมบัติขั้นสูงมากกว่า 300 รายการเพื่อเพิ่มประสิทธิภาพและประหยัดเวลา คลิกที่นี่เพื่อรับคุณสมบัติที่คุณต้องการมากที่สุด...

แท็บ Office นำอินเทอร์เฟซแบบแท็บมาที่ Office และทำให้งานของคุณง่ายขึ้นมาก
- เปิดใช้งานการแก้ไขและอ่านแบบแท็บใน Word, Excel, PowerPoint, ผู้จัดพิมพ์, Access, Visio และโครงการ
- เปิดและสร้างเอกสารหลายรายการในแท็บใหม่ของหน้าต่างเดียวกันแทนที่จะเป็นในหน้าต่างใหม่
- เพิ่มประสิทธิภาพการทำงานของคุณ 50% และลดการคลิกเมาส์หลายร้อยครั้งให้คุณทุกวัน!

