จะบันทึกสมุดงานแต่ละแผ่นเป็น PDF แยกกันใน Excel ได้อย่างไร
ใน Excel คุณสามารถบันทึกแผ่นงานที่ใช้งานเป็นไฟล์ PDF ได้ แต่คุณเคยพยายามบันทึกแผ่นงานแต่ละแผ่นเป็นไฟล์ PDF แยกกันหรือไม่? ตอนนี้ฉันแนะนำเทคนิคที่สามารถบันทึกแผ่นงานแต่ละแผ่นเป็นไฟล์ PDF แยกกันได้ในคราวเดียว
บันทึกหนึ่งแผ่นเป็นไฟล์ PDF พร้อมกันด้วยบันทึกเป็น
บันทึกแต่ละแผ่นของสมุดงานเป็นไฟล์ PDF แยกกันด้วย Kutools for Excel ![]()
![]()
ส่งออกสิ่งที่เลือกเป็นไฟล์ PDF ด้วย Kutools for Excel
แปลงสมุดงานหลายเล่มเป็นไฟล์ PDF ด้วย Kutools for Excel ![]()
 บันทึกหนึ่งแผ่นเป็นไฟล์ PDF พร้อมกันด้วยบันทึกเป็น
บันทึกหนึ่งแผ่นเป็นไฟล์ PDF พร้อมกันด้วยบันทึกเป็น
ใน Excel คุณสามารถบันทึกแผ่นงานปัจจุบันเป็นไฟล์ PDF ด้วยฟังก์ชันบันทึกเป็นได้ในครั้งเดียว
1. เปิดใช้งานแผ่นงานและคลิก เนื้อไม่มีมัน or ปุ่ม Office > บันทึกเป็น. ดูภาพหน้าจอ:
2 ใน บันทึกเป็น กล่องโต้ตอบเลือกโฟลเดอร์ที่จะบันทึกไฟล์ PDF และระบุชื่อใน ชื่อไฟล์ กล่องข้อความสำหรับ PDF แล้วเลือก รูปแบบไฟล์ PDF จากรายการแบบหล่นลงของ บันทึกเป็นชนิด. ดูภาพหน้าจอ: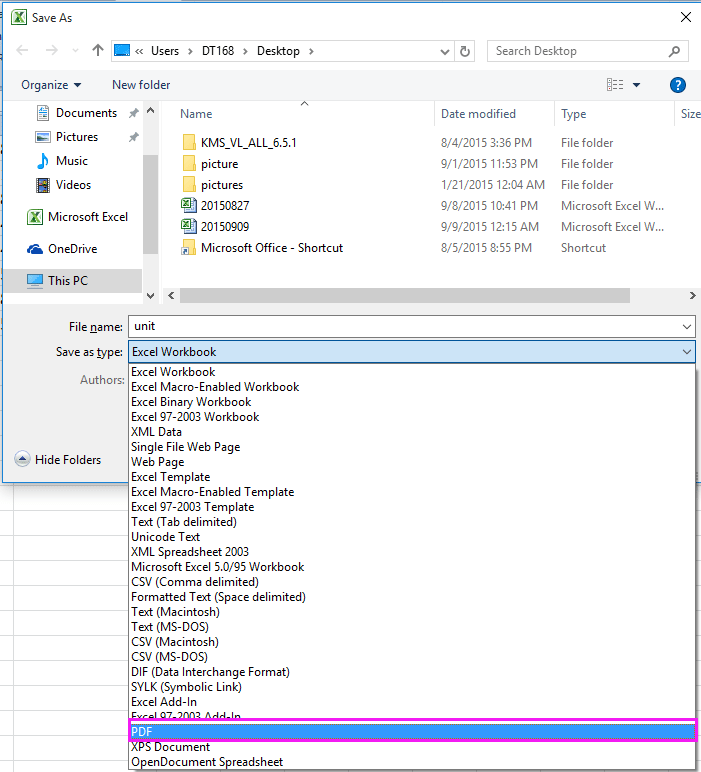
3 คลิก ลดจากนั้นแผ่นงานปัจจุบันจะถูกบันทึกเป็นไฟล์ PDF
กับ บันทึกเป็น วิธีนี้คุณสามารถบันทึกแผ่นงานเป็นไฟล์ PDF ได้ครั้งละหนึ่งแผ่นซึ่งน่าเบื่อเกินไปหากมีแผ่นงานจำนวนมากที่จำเป็นในการบันทึกเป็นไฟล์ PDF แยกกัน อย่างไรก็ตามคุณสามารถใช้ไฟล์ Kutools สำหรับ Excel's แยกสมุดงาน ยูทิลิตี้เพื่อแยกสมุดงานอย่างรวดเร็วจากนั้นบันทึกแต่ละแผ่นเป็นไฟล์ PDF แยกกัน
 บันทึกแต่ละแผ่นของสมุดงานเป็นไฟล์ PDF แยกกันด้วย Kutools for Excel
บันทึกแต่ละแผ่นของสมุดงานเป็นไฟล์ PDF แยกกันด้วย Kutools for Excel
Kutools สำหรับ Excel's แยกสมุดงาน ยูทิลิตี้สามารถแบ่งแผ่นงานแต่ละแผ่นออกเป็นไฟล์แยกกันและเป็นอิสระและบันทึกเป็นข้อความ, PDF, xls, xlsx หรือ csv
| Kutools สำหรับ Excel, ที่มีมากกว่า 300 ฟังก์ชั่นที่มีประโยชน์ทำให้งานของคุณง่ายขึ้น |
หลังจาก ติดตั้งฟรี Kutools สำหรับ Excel โปรดทำดังนี้:
1. เปิดใช้งานสมุดงานที่คุณต้องการบันทึกแต่ละแผ่นเป็นไฟล์ PDF แยกกันแล้วคลิก Kutools พลัส > สมุดงาน > แยกสมุดงาน. ดูภาพหน้าจอ:
2 ใน แยกสมุดงาน คุณสามารถเลือกแผ่นงานที่คุณต้องการบันทึกเป็น PDF ได้ ชื่อแผ่นงาน ตามค่าเริ่มต้นแผ่นงานทั้งหมดจะถูกเลือกและตรวจสอบ ระบุรูปแบบการบันทึกจากนั้นในรายการแบบเลื่อนลงด้านล่างให้เลือก PDF (*. pdf). ดูภาพหน้าจอ:
เคล็ดลับ: If ข้ามแผ่นงานที่ซ่อนอยู่ และ ข้ามแผ่นงานเปล่า ตรวจสอบตัวเลือกแผ่นงานที่ซ่อนอยู่และแผ่นงานเปล่าจะไม่ถูกแยกออก
3 จากนั้นคลิก แยกและในกล่องโต้ตอบที่เปิดขึ้นมาให้เลือกโฟลเดอร์ที่จะใส่ไฟล์ PDF ดูภาพหน้าจอ:
4 คลิก OK. ตอนนี้สมุดงานทั้งหมดจะถูกบันทึกเป็นไฟล์ PDF แยกกัน
คลิกที่นี่เพื่อเรียนรู้เพิ่มเติมเกี่ยวกับ Split Workbook
คลิกที่นี่เพื่อดาวน์โหลด Kutools for Excel ฟรี
 แยกสมุดงานเป็น PDF / Excel / TET / ไฟล์ที่แยกจากกัน
แยกสมุดงานเป็น PDF / Excel / TET / ไฟล์ที่แยกจากกัน
 ส่งออกสิ่งที่เลือกเป็นไฟล์ PDF ด้วย Kutools for Excel
ส่งออกสิ่งที่เลือกเป็นไฟล์ PDF ด้วย Kutools for Excel
หากคุณต้องการบันทึกแผ่นงานที่เลือกไว้เป็นไฟล์ PDF คุณสามารถติดตั้งได้ Kutools สำหรับ Excelและใช้ไฟล์ ส่งออกช่วงไปยังไฟล์ ยูทิลิตี้ที่จะจัดการกับงานนี้
หลังจาก ติดตั้งฟรี Kutools สำหรับ Excel โปรดทำดังนี้:
1. เลือกช่วงที่คุณต้องการบันทึกเป็น PDF แล้วคลิก Kutools พลัส > นำเข้าส่งออก > ส่งออกช่วงไปยังไฟล์. ดูภาพหน้าจอ:
2 ใน ส่งออกช่วงไปยังไฟล์ โต้ตอบตรวจสอบ รูปแบบไฟล์ PDF ภายใต้ รูปแบบไฟล์ แล้วไปที่เลือกตัวเลือกตามที่คุณต้องการในส่วนตัวเลือกสมุดงานจากนั้นเลือกตำแหน่งบันทึก ดูภาพหน้าจอ:
เคล็ดลับ: หากคุณตรวจสอบ เปิดไฟล์หลังจากส่งออก PDF จะเปิดขึ้นหลังจากส่งออก
3 คลิก Ok. จากนั้นระบุชื่อสำหรับไฟล์ PDF ที่ส่งออกใน popping ช่วงการส่งออกไปยังไฟล์ กล่องโต้ตอบแล้วคลิกไฟล์ Ok ปุ่ม
จนถึงขณะนี้การเลือกได้ถูกส่งออกเป็นไฟล์ PDF และบันทึกลงในไดเร็กทอรีบันทึกที่ระบุ
คลิกที่นี่เพื่อทราบข้อมูลเพิ่มเติมเกี่ยวกับ Export Range to File
คลิกที่นี่เพื่อดาวน์โหลด Kutools for Excel ฟรี
 แปลงสมุดงานหลายเล่มเป็นไฟล์ PDF ด้วย Kutools for Excel
แปลงสมุดงานหลายเล่มเป็นไฟล์ PDF ด้วย Kutools for Excel
หากคุณต้องการแปลงสมุดงานหลายเล่มเป็นไฟล์ PDF คุณสามารถใช้ไฟล์ Kutools สำหรับ Excel's ตัวแปลงรูปแบบไฟล์.
หลังจาก ติดตั้งฟรี Kutools สำหรับ Excel โปรดทำดังนี้:
1. เปิดใช้งานสมุดงานแล้วคลิก Kutools พลัส > สมุดงาน > ตัวแปลงรูปแบบ. ดูภาพหน้าจอ:
2 ใน ตัวแปลงรูปแบบไฟล์ โต้ตอบทำตามการดำเนินการด้านล่าง:
ตอบ: เลือก สมุดงาน Excel เป็น PDF ตัวเลือกใน ชนิดภาพเขียน รายการแบบหล่นลง
B: เลือกสมุดงานจาก เนื้อไม่มีมัน or โฟลเดอร์ โดยคลิกที่ Plus ปุ่ม;
C: เลือกโฟลเดอร์เพื่อส่งออกไฟล์ PDF ที่แปลงแล้ว
3 คลิก Ok. จากนั้นสมุดงานหลายเล่มจะถูกแปลงเป็นไฟล์ PDF และในเวลาเดียวกันสมุดงานใหม่จะถูกสร้างขึ้นพร้อมข้อมูลบางอย่างเกี่ยวกับการแปลงนี้
กับ Kutools สำหรับ Excel's ตัวแปลงรูปแบบไฟล์คุณสามารถใช้เพื่อแปลงไฟล์หลายไฟล์ระหว่าง xls และ xlsx ได้เช่นกัน
คลิกที่นี่เพื่อทราบข้อมูลเพิ่มเติมเกี่ยวกับตัวแปลงนี้
สุดยอดเครื่องมือเพิ่มผลผลิตในสำนักงาน
เพิ่มพูนทักษะ Excel ของคุณด้วย Kutools สำหรับ Excel และสัมผัสประสิทธิภาพอย่างที่ไม่เคยมีมาก่อน Kutools สำหรับ Excel เสนอคุณสมบัติขั้นสูงมากกว่า 300 รายการเพื่อเพิ่มประสิทธิภาพและประหยัดเวลา คลิกที่นี่เพื่อรับคุณสมบัติที่คุณต้องการมากที่สุด...

แท็บ Office นำอินเทอร์เฟซแบบแท็บมาที่ Office และทำให้งานของคุณง่ายขึ้นมาก
- เปิดใช้งานการแก้ไขและอ่านแบบแท็บใน Word, Excel, PowerPoint, ผู้จัดพิมพ์, Access, Visio และโครงการ
- เปิดและสร้างเอกสารหลายรายการในแท็บใหม่ของหน้าต่างเดียวกันแทนที่จะเป็นในหน้าต่างใหม่
- เพิ่มประสิทธิภาพการทำงานของคุณ 50% และลดการคลิกเมาส์หลายร้อยครั้งให้คุณทุกวัน!
