วิธีสร้างรายการชุดตัวอักษรใน Excel
การพิมพ์ชุดตามตัวอักษรในเซลล์คอลัมน์ทีละรายการจะใช้เวลามากในระหว่างการทำงานของคุณ บทช่วยสอนนี้จะแสดงวิธีการสร้างรายการชุดตัวอักษรใน Excel ได้อย่างง่ายดาย
สร้างรายการอนุกรมตามตัวอักษรด้วยสูตร
สร้างรายการชุดตัวอักษรด้วย Kutools for Excel
สร้างรายการอนุกรมตามตัวอักษรด้วยสูตร
คุณสามารถสร้างรายการอนุกรมตามตัวอักษรด้วยสูตร กรุณาดำเนินการดังนี้
1. ประการแรกคุณต้องสร้างรายการตัวเลขตั้งแต่ 65 ถึง 90 โปรดป้อน 65 และ 66 ลงในเซลล์ A1 และ A2 เลือกเซลล์ A1 และ A2 จากนั้นลากที่จับเติมลงมาจนกระทั่งหมายเลข 90 ถูกเติมในเซลล์
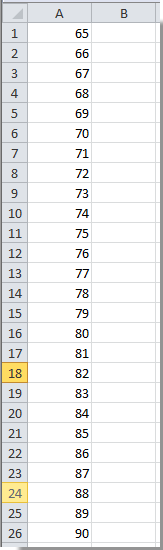
2. เลือกเซลล์นอกเหนือจากหมายเลข 65 (ในที่นี้เราเลือกเซลล์ B1) ป้อนสูตร = ชาร์ (A1) เข้าไป จากนั้นลากที่จับเติมลงไปจนกว่าจะถึงเซลล์นอกเหนือจากหมายเลข 90
คุณสามารถดูรายการชุดตัวอักษรทั้งหมดที่สร้างขึ้น ดูภาพหน้าจอ:

สร้างรายการชุดตัวอักษรด้วย Kutools for Excel
กับ กรอกรายการที่กำหนดเอง ประโยชน์ของ Kutools สำหรับ Excelคุณสามารถสร้างรายการตามตัวอักษรแล้วใช้ในงานในอนาคตของคุณโดยไม่ต้องพิมพ์ซ้ำ
ก่อนที่จะใช้ Kutools สำหรับ Excelโปรด ดาวน์โหลดและติดตั้งในตอนแรก.
1 คลิก Kutools > สิ่งที่ใส่เข้าไป > กรอกรายการที่กำหนดเอง. ดูภาพหน้าจอ:

2 ใน กรอกรายการที่กำหนดเอง ใหคลิกปุ the ม แก้ไขรายการ ปุ่ม. จากนั้นก รายการที่กำหนดเอง กล่องโต้ตอบปรากฏขึ้นคุณต้อง:
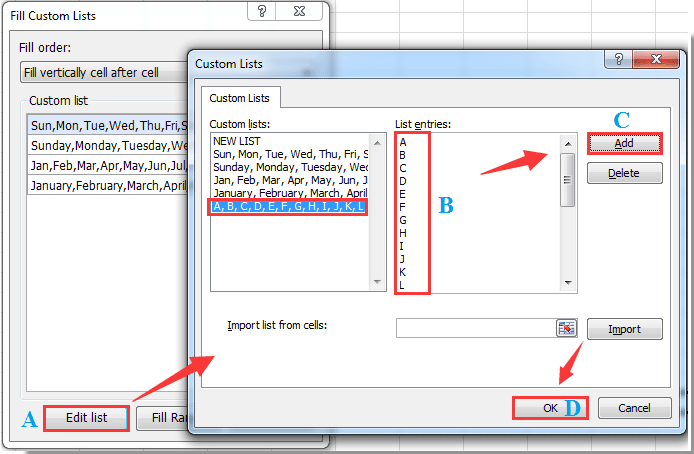
3. จากนั้นจะกลับไปที่ กรอกรายการที่กำหนดเอง กล่องโต้ตอบหากคุณต้องการเติมรายการในคอลัมน์โปรดคลิกเซลล์เริ่มต้นเลือก เติมเซลล์ในแนวตั้งหลังเซลล์ ใน กรอกคำสั่งซื้อ รายการแบบหล่นลงและเลือกรายการตามตัวอักษรที่คุณสร้างในไฟล์ รายการที่กำหนดเอง จากนั้นคลิกที่ไฟล์ เติมช่วง ปุ่ม. ดูภาพหน้าจอ:

4. ตอนนี้รายการชุดตัวอักษรถูกสร้างขึ้นในคอลัมน์ที่ระบุ กรุณาปิดกล่องโต้ตอบ
จากนี้ไปรายการชุดตัวอักษรจะถูกบันทึกไว้ในไฟล์ กรอกรายการที่กำหนดเอง กล่องโต้ตอบคุณสามารถใช้เมื่อใดก็ได้ตามที่คุณต้องการ
หากคุณต้องการทดลองใช้ยูทิลิตีนี้ฟรี (30 วัน) กรุณาคลิกเพื่อดาวน์โหลดแล้วไปใช้การดำเนินการตามขั้นตอนข้างต้น
สุดยอดเครื่องมือเพิ่มผลผลิตในสำนักงาน
เพิ่มพูนทักษะ Excel ของคุณด้วย Kutools สำหรับ Excel และสัมผัสประสิทธิภาพอย่างที่ไม่เคยมีมาก่อน Kutools สำหรับ Excel เสนอคุณสมบัติขั้นสูงมากกว่า 300 รายการเพื่อเพิ่มประสิทธิภาพและประหยัดเวลา คลิกที่นี่เพื่อรับคุณสมบัติที่คุณต้องการมากที่สุด...

แท็บ Office นำอินเทอร์เฟซแบบแท็บมาที่ Office และทำให้งานของคุณง่ายขึ้นมาก
- เปิดใช้งานการแก้ไขและอ่านแบบแท็บใน Word, Excel, PowerPoint, ผู้จัดพิมพ์, Access, Visio และโครงการ
- เปิดและสร้างเอกสารหลายรายการในแท็บใหม่ของหน้าต่างเดียวกันแทนที่จะเป็นในหน้าต่างใหม่
- เพิ่มประสิทธิภาพการทำงานของคุณ 50% และลดการคลิกเมาส์หลายร้อยครั้งให้คุณทุกวัน!

