วิธีคัดลอกสูตรและวางลงในแผ่นงานอื่นเป็นข้อความใน Excel
ในบางกรณีคุณอาจต้องการคัดลอกสูตรและวางลงในแผ่นงานอื่นเป็นข้อความเพื่อดูสูตรด้วยภาพใน Excel ในบทความนี้เราจะแนะนำวิธีการเพื่อให้บรรลุ
คัดลอกสูตรและวางเป็นข้อความใน Excel
คัดลอกสูตรและวางเป็นข้อความด้วย Kutools for Excel
คัดลอกสูตรและวางเป็นข้อความใน Excel
ในส่วนนี้เราจะแสดงวิธีคัดลอกสูตรและวางเป็นข้อความด้วยความช่วยเหลือของ Notepad
1. ในแผ่นงานที่มีสูตรที่คุณต้องการคัดลอกให้กด Ctrl + ~ พร้อมกันเพื่อแสดงสูตรทั้งหมดในเซลล์ เลือกเซลล์เหล่านี้แล้วคัดลอกด้วยการกด Ctrl + C กุญแจ
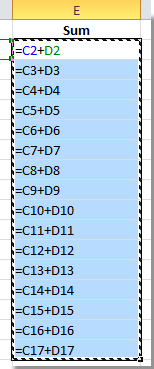
2 เปิด Notepad ด้วยการคลิก เริ่มต้น > โปรแกรมทั้งหมด > จิวเวอร์รี่ > Notepad. ดูภาพหน้าจอ:

3. ในการเปิด Notepad หน้าต่างวางสูตรที่คัดลอกโดยกด Ctrl + V คีย์ เลือกสูตรเหล่านี้อีกครั้งจากนั้นคัดลอกด้วยการกด Ctrl + C ปุ่มในหน้าต่าง Notepad
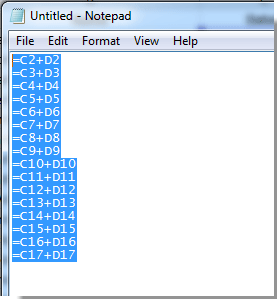
4. เลือกเซลล์ว่างในเวิร์กชีตที่คุณต้องการวางสูตรแล้วคลิก หน้าแรก > พาสต้า > ใช้ตัวช่วยสร้างการนำเข้าข้อความ. ดูภาพหน้าจอ:

5. ในการโผล่ขึ้นมา ตัวช่วยสร้างการนำเข้าข้อความ กล่องโต้ตอบเก็บไว้ ที่คั่น เลือกตัวเลือกแล้วคลิกไฟล์ ถัดไป ปุ่ม
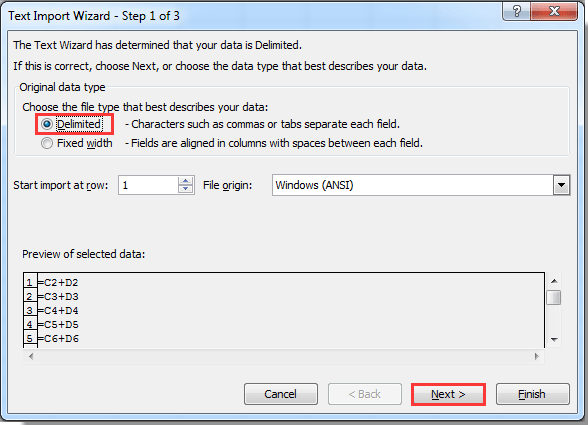
6. ในวิซาร์ดที่สองให้ยกเลิกการเลือกทั้งหมด ตัวคั่น เลือกตัวเลือกแล้วคลิก ถัดไป ปุ่ม. ดูภาพหน้าจอ:
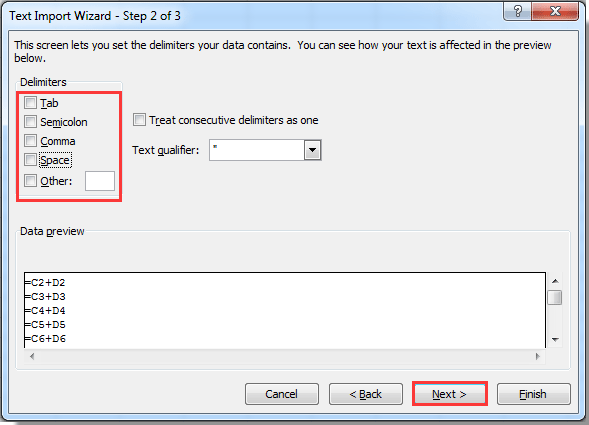
7. ในกล่องโต้ตอบที่สามให้เลือก ข้อความ ตัวเลือกใน รูปแบบข้อมูลคอลัมน์ แล้วคลิกไฟล์ เสร็จสิ้น ปุ่ม

8. จากนั้นสูตรที่คัดลอกทั้งหมดจะถูกวางเป็นข้อความในเซลล์ที่เลือก กลับไปที่แผ่นงานต้นฉบับกดปุ่ม Ctrl + ~ ปุ่มเพื่อปิดโหมดการแสดงสูตร
คัดลอกสูตรและวางเป็นข้อความด้วย Kutools for Excel
กับ Kutools สำหรับ Excelคุณสามารถคัดลอกสูตรและวางเป็นข้อความใน Excel ได้อย่างง่ายดาย
ก่อนที่จะใช้ Kutools สำหรับ Excelโปรด ดาวน์โหลดและติดตั้งในตอนแรก.
1. เลือกเซลล์ที่มีสูตรที่คุณต้องการวางเป็นข้อความจากนั้นคลิก Kutools > สำเนาถูกต้อง.
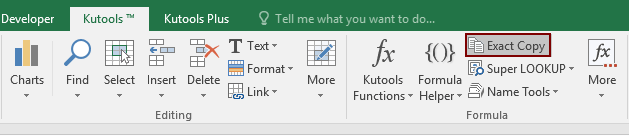
2. ในการโผล่ขึ้นมา สำเนาสูตรที่แน่นอน ใหคลิกปุ the ม OK ปุ่ม

3. ในอีกรูปแบบหนึ่ง สำเนาสูตรที่แน่นอน กล่องโต้ตอบเลือกเซลล์เพื่อค้นหาสูตรจากนั้นคลิกที่ OK ปุ่ม
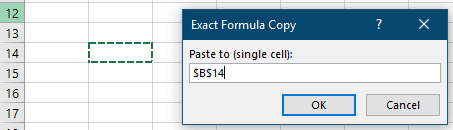
4. สูตรจะถูกวางลงในเซลล์ที่เลือกทันที โปรดเลือกเซลล์เหล่านี้แล้วคลิก Kutools > คอนเทนต์ > แปลงสูตรเป็นข้อความ เพื่อปกปิดสูตรทั้งหมดเป็นข้อความในช่วงที่เลือก ดูภาพหน้าจอ:

หากคุณต้องการทดลองใช้ยูทิลิตีนี้ฟรี (30 วัน) กรุณาคลิกเพื่อดาวน์โหลดแล้วไปใช้การดำเนินการตามขั้นตอนข้างต้น
สุดยอดเครื่องมือเพิ่มผลผลิตในสำนักงาน
เพิ่มพูนทักษะ Excel ของคุณด้วย Kutools สำหรับ Excel และสัมผัสประสิทธิภาพอย่างที่ไม่เคยมีมาก่อน Kutools สำหรับ Excel เสนอคุณสมบัติขั้นสูงมากกว่า 300 รายการเพื่อเพิ่มประสิทธิภาพและประหยัดเวลา คลิกที่นี่เพื่อรับคุณสมบัติที่คุณต้องการมากที่สุด...

แท็บ Office นำอินเทอร์เฟซแบบแท็บมาที่ Office และทำให้งานของคุณง่ายขึ้นมาก
- เปิดใช้งานการแก้ไขและอ่านแบบแท็บใน Word, Excel, PowerPoint, ผู้จัดพิมพ์, Access, Visio และโครงการ
- เปิดและสร้างเอกสารหลายรายการในแท็บใหม่ของหน้าต่างเดียวกันแทนที่จะเป็นในหน้าต่างใหม่
- เพิ่มประสิทธิภาพการทำงานของคุณ 50% และลดการคลิกเมาส์หลายร้อยครั้งให้คุณทุกวัน!

