วิธีการย้อนกลับ (ลบ) แถวที่กรองใน Excel
ในบางกรณีคุณได้กรองข้อมูลบางส่วนใน Excel มาก่อน แต่ในภายหลังคุณต้องย้อนกลับตัวกรองและแสดงข้อมูลที่กรอง / ซ่อนไว้ มีความคิดที่จะกรองย้อนกลับอย่างรวดเร็วหรือไม่? ในบทความนี้ฉันจะแบ่งปันเคล็ดลับต่างๆเพื่อให้ทำได้อย่างง่ายดาย
ย้อนกลับแถวตัวกรองด้วยคอลัมน์ตัวช่วยใน Excel
ย้อนกลับแถวตัวกรองด้วยการลบแถวที่กรองออกใน Excel ด้วยตนเอง
ย้อนกลับแถวตัวกรองด้วยการลบแถวที่กรองออกใน Excel ด้วย Kutools for Excel
ลบแถวหรือคอลัมน์ที่ซ่อนอยู่ทั้งหมดอย่างรวดเร็วในแผ่นงาน / สมุดงาน / ช่วงที่ใช้งานอยู่ใน Excel
ถ้าคุณต้องการลบแถวที่ซ่อนอยู่ทั้งหมด / มองเห็นได้หรือคอลัมน์หรือแถวหรือคอลัมน์จากช่วงที่เลือกแผ่นงานที่เลือกแผ่นงานที่ใช้งานอยู่หรือแผ่นงานทั้งหมดคุณควรลองใช้ Kutools for Excel's ลบแถวและคอลัมน์ที่ซ่อน (มองเห็นได้) ประโยชน์
สมมติว่าคุณได้กรองตารางการซื้อผลไม้และกรองบันทึกการซื้อแอปเปิ้ลและส้มดังภาพหน้าจอด้านล่าง ที่นี่ฉันจะใช้ตัวอย่างนี้เพื่อสาธิตวิธีการย้อนกลับตัวกรองใน Excel


ย้อนกลับแถวตัวกรองด้วยคอลัมน์ตัวช่วยใน Excel
วิธีนี้จะนำคุณไปสู่การเพิ่มคอลัมน์ตัวช่วยเพื่อย้อนกลับตัวกรองได้อย่างง่ายดายใน Excel กรุณาดำเนินการดังนี้:
1. ข้างช่วงที่กรองแล้วให้พิมพ์ Filtered เป็นส่วนหัวของคอลัมน์ผู้ช่วยประเภทถัดไป Y ลงในเซลล์ด้านล่างตามภาพหน้าจอต่อไปนี้:

2. เลือกคอลัมน์ตัวช่วยใหม่แล้วคลิก ตัวกรอง ปุ่มสองครั้งบน ข้อมูล แถบ

หมายเหตุ: คลิกที่ไฟล์ ตัวกรอง ในครั้งแรกจะปิดใช้งานตัวกรองในช่วงที่กรองแล้วคลิก ตัวกรอง ปุ่มเป็นครั้งที่สองจะเปิดใช้งานตัวกรองในคอลัมน์ผู้ช่วยเหลือที่เลือก
3. คลิกปุ่มลูกศรในคอลัมน์ตัวกรองเลือกเฉพาะ (ช่องว่าง) ตัวเลือกและคลิกที่ OK ปุ่ม

ตอนนี้ตัวกรองกลับด้านแล้วและแถวที่ซ่อนจะแสดงทันที

หมายเหตุ: การลบคอลัมน์ตัวช่วยจะปิดใช้งานตัวกรองใหม่ แต่คุณสามารถซ่อนคอลัมน์ผู้ช่วยเหลือได้ด้วยการคลิกขวาและเลือก ซ่อน จากเมนูคลิกขวา

ย้อนกลับแถวตัวกรองด้วยการลบแถวที่กรองออกใน Excel ด้วยตนเอง
วิธีนี้กำลังพูดถึงการลบแถวที่กรองออกทั้งหมดเพื่อย้อนกลับตัวกรองในช่วงหนึ่ง กรุณาดำเนินการดังนี้:
1. เลือกแถวที่กรองออกทั้งหมดยกเว้นแถวหัวเรื่องในบางช่วงจากนั้นกดปุ่ม อื่น ๆ + ; พร้อมกันเพื่อเลือกเฉพาะแถวที่มองเห็นได้
2. คลิกขวาที่ส่วนหัวของแถวที่เลือกเหล่านี้และเลือก ลบแถว จากเมนูคลิกขวา
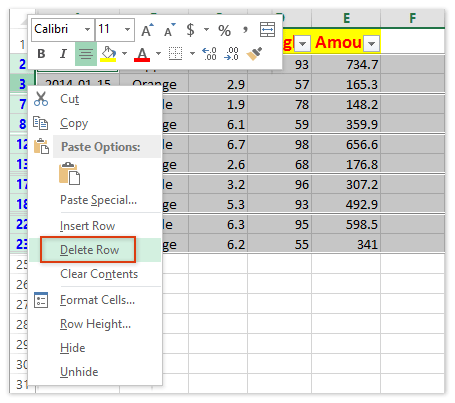
3. ตอนนี้แถวที่มองเห็นทั้งหมด (ยกเว้นแถวหัวเรื่อง) จะถูกลบออก แต่แถวที่ซ่อนยังไม่ออกมา คลิก ข้อมูล > ตัวกรอง เพื่อปิดใช้งานตัวกรอง

ตอนนี้แถวที่ซ่อนอยู่ทั้งหมดจะแสดงดังภาพด้านล่างที่แสดง:

ย้อนกลับแถวตัวกรองด้วยการลบแถวที่กรองออกใน Excel ด้วย Kutools for Excel
ในวิธีที่สามฉันจะแนะนำ Kutools for Excel's ลบแถวและคอลัมน์ที่ซ่อน (มองเห็นได้) ยูทิลิตี้เพื่อลบแถวที่กรองออกและตัวกรองย้อนกลับได้อย่างง่ายดาย
Kutools สำหรับ Excel - เต็มไปด้วยเครื่องมือที่จำเป็นสำหรับ Excel มากกว่า 300 รายการ เพลิดเพลินกับฟีเจอร์ทดลองใช้ฟรี 30 วันโดยไม่ต้องใช้บัตรเครดิต! ดาวน์โหลดเดี๋ยวนี้!
1. เลือกช่วงที่ต้องการโดยไม่มีแถวหัวเรื่องแล้วคลิก Kutools > ลบ > ลบแถวและคอลัมน์ที่ซ่อน (มองเห็นได้). ดูภาพหน้าจอด้านล่าง:

2. ในการเปิดกล่องโต้ตอบลบแถวและคอลัมน์ที่ซ่อน (มองเห็นได้) คุณต้อง:

(1) คลิกไฟล์ มองใน รายการแบบหล่นลงและเลือก ในช่วงที่เลือก;
(2) ใน ประเภทการลบ โปรดตรวจสอบส่วน แถว ตัวเลือก;
(3) ใน ประเภทโดยละเอียด โปรดตรวจสอบส่วน แถวที่มองเห็นได้ ตัวเลือก
Kutools สำหรับ Excel - เพิ่มประสิทธิภาพ Excel ด้วยเครื่องมือที่จำเป็นมากกว่า 300 รายการ เพลิดเพลินกับฟีเจอร์ทดลองใช้ฟรี 30 วันโดยไม่ต้องใช้บัตรเครดิต! Get It Now
3 คลิกที่ Ok ปุ่ม
จากนั้นกล่องโต้ตอบจะปรากฏขึ้นและแสดงจำนวนแถวที่ถูกลบไปแล้ว เพียงคลิกที่ไฟล์ OK เพื่อปิด
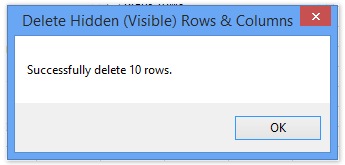
4. ตอนนี้แถวที่มองเห็นทั้งหมดถูกลบออก แต่แถวที่ซ่อนยังไม่ออกมา กรุณาคลิกที่ไฟล์ ข้อมูล > ตัวกรอง เพื่อปิดใช้งานตัวกรอง

ตอนนี้ตัวกรองดั้งเดิมถูกย้อนกลับและแถวที่กรอง / ซ่อนทั้งหมดจะแสดงดังภาพด้านล่างที่แสดง:

Demo: ย้อนกลับ (ลบ) แถวที่กรองใน Excel
สุดยอดเครื่องมือเพิ่มผลผลิตในสำนักงาน
เพิ่มพูนทักษะ Excel ของคุณด้วย Kutools สำหรับ Excel และสัมผัสประสิทธิภาพอย่างที่ไม่เคยมีมาก่อน Kutools สำหรับ Excel เสนอคุณสมบัติขั้นสูงมากกว่า 300 รายการเพื่อเพิ่มประสิทธิภาพและประหยัดเวลา คลิกที่นี่เพื่อรับคุณสมบัติที่คุณต้องการมากที่สุด...

แท็บ Office นำอินเทอร์เฟซแบบแท็บมาที่ Office และทำให้งานของคุณง่ายขึ้นมาก
- เปิดใช้งานการแก้ไขและอ่านแบบแท็บใน Word, Excel, PowerPoint, ผู้จัดพิมพ์, Access, Visio และโครงการ
- เปิดและสร้างเอกสารหลายรายการในแท็บใหม่ของหน้าต่างเดียวกันแทนที่จะเป็นในหน้าต่างใหม่
- เพิ่มประสิทธิภาพการทำงานของคุณ 50% และลดการคลิกเมาส์หลายร้อยครั้งให้คุณทุกวัน!


