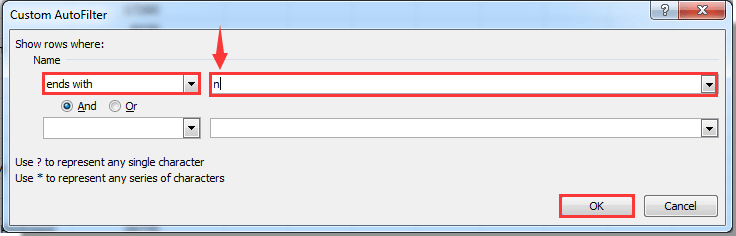วิธีกรองค่าตามตัวอักษรตัวแรกหรือตัวสุดท้ายใน Excel
สำหรับการกรองค่าตามตัวอักษรตัวแรกหรือตัวสุดท้ายใน Excel เรามีวิธีการสามวิธี โปรดทำตามที่แสดงการสอนด้านล่าง
กรองค่าตามตัวอักษรตัวแรกหรือตัวสุดท้ายด้วยฟังก์ชันตัวกรอง กรองค่าตามตัวอักษรตัวแรกหรือตัวสุดท้ายด้วยรหัส VBA
กรองค่าตามตัวอักษรตัวแรกหรือตัวสุดท้ายด้วยฟังก์ชันตัวกรอง คุณสามารถกรองค่าตามอักษรตัวแรกหรืออักขระสุดท้ายด้วยฟังก์ชันตัวกรองใน Excel
1. เลือกคอลัมน์ทั้งหมดที่คุณต้องการกรองค่าตามตัวอักษรตัวแรกหรือตัวสุดท้ายจากนั้นคลิก ข้อมูล > ตัวกรอง . ดูภาพหน้าจอ:
2. ตอนนี้ไอคอนแบบเลื่อนลงเล็ก ๆ จะปรากฏในเซลล์แรกของคอลัมน์ที่เลือก โปรดคลิกไอคอนแบบเลื่อนลง> ตัวกรองข้อความ > เริ่มต้นด้วย / ลงท้ายด้วย . ดูภาพหน้าจอ:
หมายเหตุ / รายละเอียดเพิ่มเติม :
1). หากคุณต้องการกรองค่าด้วยตัวอักษรตัวแรกโปรดคลิกไฟล์ เริ่มต้นด้วย ตัวเลือกในขั้นตอนที่ 2 ในป๊อปอัพ ตัวกรองอัตโนมัติที่กำหนดเอง ให้ป้อนตัวอักษรตัวแรกที่คุณต้องการกรองลงในช่องว่างหลังจากขึ้นต้นด้วยแล้วคลิกไฟล์ OK ปุ่ม
ตัวอย่างเช่นคุณพิมพ์ตัวอักษร“a ” ลงในช่องหลังจากคลิกที่ไฟล์ OK ค่าทั้งหมดขึ้นต้นด้วยตัวอักษร“ a” จะถูกกรองออกทันที
2). สำหรับการกรองค่าตามอักขระสุดท้ายโปรดคลิก ลงท้ายด้วย ตัวเลือกในขั้นตอนที่ 2 และในป๊อปอัป ตัวกรองอัตโนมัติที่กำหนดเอง กล่องโต้ตอบป้อนอักขระสุดท้ายที่คุณต้องการกรองค่าทั้งหมดโดยลงในช่องว่างหลังจากลงท้ายด้วยแล้วคลิกไฟล์ OK ปุ่ม. ดูภาพหน้าจอ:
หลังจากคลิก OK ปุ่มค่าทั้งหมดที่ลงท้ายด้วยอักขระที่ระบุจะถูกกรองออกพร้อมกัน
กรองค่าตามตัวอักษรตัวแรกหรือตัวสุดท้ายด้วยรหัส VBA คุณยังสามารถใช้รหัส VBA เพื่อกรองค่าตามตัวอักษรตัวแรกหรือตัวสุดท้ายใน Excel
1 กด อื่น ๆ + F11 พร้อมกันเพื่อเปิดไฟล์ แอปพลิเคชัน Microsoft Visual Basic หน้าต่าง
2 ใน แอปพลิเคชัน Microsoft Visual Basic หน้าต่างคลิก สิ่งที่ใส่เข้าไป > โมดูล . จากนั้นคัดลอกและวางโค้ดด้านล่างลงในหน้าต่างโมดูล
รหัส VBA: กรองตามตัวอักษรตัวแรกหรือตัวสุดท้าย
Sub filterbyletter()
Dim rng01 As Range
Set rng01 = [A1:A8]
rng01.Parent.AutoFilterMode = False
rng01.Columns(1).AutoFilter Field: = 1, Criteria1: = "=a*", VisibleDropDown: = False
End Subหมายเหตุ:
1). ในรหัส A1: A8 คือช่วงคอลัมน์ที่มีค่าที่คุณต้องการกรอง คุณสามารถเปลี่ยนแปลงได้ตามความต้องการของคุณ
2) a* หมายความว่าคุณจะกรองค่าทั้งหมดที่ขึ้นต้นด้วยตัวอักษร a และหากคุณต้องการกรองค่าทั้งหมดที่ลงท้ายด้วยอักขระ a โปรดเปลี่ยน a* ไปยัง *a .
3). กด F5 กุญแจสำคัญในการเรียกใช้รหัส และค่าที่ตรงตามเกณฑ์การกรองจะถูกกรองออกทันที
4). หลังจากเรียกใช้รหัสนี้คุณสามารถล้างตัวกรองได้โดยคลิก ข้อมูล > ตัวกรอง . ดูภาพหน้าจอ:
สุดยอดเครื่องมือเพิ่มผลผลิตในสำนักงาน
🤖 Kutools AI ผู้ช่วย การดำเนินการที่ชาญฉลาด | สร้างรหัส | สร้างสูตรที่กำหนดเอง | วิเคราะห์ข้อมูลและสร้างแผนภูมิ | เรียกใช้ฟังก์ชัน Kutools ...
คุณสมบัติยอดนิยม : ค้นหา เน้น หรือระบุรายการที่ซ้ำกัน | ลบแถวว่าง | รวมคอลัมน์หรือเซลล์โดยไม่สูญเสียข้อมูล | รอบโดยไม่มีสูตร ...
การค้นหาขั้นสูง : VLookup หลายเกณฑ์ | VLookup หลายค่า | VLookup ข้ามหลายแผ่น | การค้นหาที่ไม่ชัดเจน ....
รายการแบบเลื่อนลงขั้นสูง : สร้างรายการแบบหล่นลงอย่างรวดเร็ว | รายการแบบหล่นลงขึ้นอยู่กับ | เลือกหลายรายการแบบหล่นลง ....
ผู้จัดการคอลัมน์ : เพิ่มจำนวนคอลัมน์เฉพาะ | ย้ายคอลัมน์ | สลับสถานะการมองเห็นของคอลัมน์ที่ซ่อนอยู่ | เปรียบเทียบช่วงและคอลัมน์ ...
คุณสมบัติเด่น : กริดโฟกัส | มุมมองการออกแบบ | บาร์สูตรใหญ่ | สมุดงานและตัวจัดการชีต | ห้องสมุดทรัพยากร (ข้อความอัตโนมัติ) | เลือกวันที่ | รวมแผ่นงาน | เข้ารหัส/ถอดรหัสเซลล์ | ส่งอีเมลตามรายการ | ซุปเปอร์ฟิลเตอร์ | ตัวกรองพิเศษ (กรองตัวหนา/ตัวเอียง/ขีดทับ...) ...
ชุดเครื่องมือ 15 อันดับแรก : 12 ข้อความ เครื่องมือ เพิ่มข้อความ , ลบอักขระ , ... ) | 50 + แผนภูมิ ประเภท แผนภูมิ Gantt , ... ) | 40+ ใช้งานได้จริง สูตร คำนวณอายุตามวันเกิด , ... ) | 19 การแทรก เครื่องมือ ใส่ QR Code , แทรกรูปภาพจากเส้นทาง , ... ) | 12 การแปลง เครื่องมือ ตัวเลขเป็นคำ , การแปลงสกุลเงิน , ... ) | 7 ผสานและแยก เครื่องมือ แถวรวมขั้นสูง , แยกเซลล์ , ... ) | ... และอื่น ๆ
เพิ่มพูนทักษะ Excel ของคุณด้วย Kutools สำหรับ Excel และสัมผัสประสิทธิภาพอย่างที่ไม่เคยมีมาก่อน Kutools สำหรับ Excel เสนอคุณสมบัติขั้นสูงมากกว่า 300 รายการเพื่อเพิ่มประสิทธิภาพและประหยัดเวลา คลิกที่นี่เพื่อรับคุณสมบัติที่คุณต้องการมากที่สุด...
แท็บ Office นำอินเทอร์เฟซแบบแท็บมาที่ Office และทำให้งานของคุณง่ายขึ้นมาก
เปิดใช้งานการแก้ไขและอ่านแบบแท็บใน Word, Excel, PowerPoint , ผู้จัดพิมพ์, Access, Visio และโครงการเปิดและสร้างเอกสารหลายรายการในแท็บใหม่ของหน้าต่างเดียวกันแทนที่จะเป็นในหน้าต่างใหม่
เพิ่มประสิทธิภาพการทำงานของคุณ 50% และลดการคลิกเมาส์หลายร้อยครั้งให้คุณทุกวัน!
Comments (0 )
No ratings yet. Be the first to rate!