วิธีการนับจำนวนอักขระเฉพาะในเซลล์ใน Excel
บางครั้งคุณอาจต้องนับจำนวนครั้งที่อักขระเฉพาะปรากฏในเซลล์ ตามภาพหน้าจอด้านล่างคุณต้องนับจำนวนอักขระ“ o” ที่ปรากฏในเซลล์ A1 จะทำอย่างไรให้บรรลุ ในบทความนี้เราจะแสดงวิธีการนับจำนวนอักขระที่ระบุใน Excel

นับจำนวนอักขระที่ระบุในเซลล์ด้วยสูตร
นับจำนวนอักขระที่เกิดขึ้นในเซลล์ด้วย Kutools for Excel
นับจำนวนอักขระที่ระบุในเซลล์ด้วยสูตร
ในส่วนนี้เราจะแนะนำสูตรสำหรับการนับจำนวนอักขระที่ระบุในเซลล์
1. เลือกเซลล์ว่างสำหรับค้นหาผลลัพธ์
2. พิมพ์สูตรด้านล่างลงไปจากนั้นกดปุ่ม เข้าสู่ สำคัญ. จากนั้นจะนับจำนวนอักขระ“ o” และแสดงรายการในเซลล์ที่เลือก
=LEN(A2)-LEN(SUBSTITUTE(A2,"o",""))

หมายเหตุ / รายละเอียดเพิ่มเติม:
นับจำนวนอักขระที่เกิดขึ้นในเซลล์ด้วย Kutools for Excel
สูตรข้างต้นอาจยากสำหรับคุณที่จะจำเราขอแนะนำคุณที่นี่ นับชาร์ ประโยชน์ของ Kutools สำหรับ Excelด้วยยูทิลิตี้นี้คุณสามารถนับจำนวนครั้งที่อักขระเฉพาะปรากฏในเซลล์ได้อย่างง่ายดาย
ก่อนที่จะใช้ Kutools สำหรับ Excelโปรด ดาวน์โหลดและติดตั้งในตอนแรก.
1. เลือกเซลล์ว่างสำหรับค้นหาผลลัพธ์จากนั้นคลิก Kutools > ฟังก์ชั่น Kutools > สถิติและคณิตศาสตร์ > นับชาร์. ดูภาพหน้าจอ:

2 ใน อาร์กิวเมนต์ของฟังก์ชัน กล่องโต้ตอบเลือกเซลล์ที่มีสตริงข้อความสำหรับการนับอักขระเฉพาะในไฟล์ within_text กล่อง (ที่นี่เราเลือกเซลล์ A2) พิมพ์อักขระลงในไฟล์ ค้นหา_ข้อความ (ในกรณีนี้อักขระคือ“ o”) ที่คุณต้องการนับจากนั้นคลิกที่ OK ปุ่ม. ดูภาพหน้าจอ:

จากนั้นคุณจะได้รับผลลัพธ์ในเซลล์ที่เลือกทันที
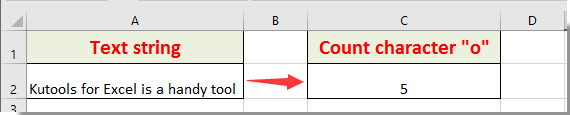
หมายเหตุ: คุณลักษณะนี้คำนึงถึงตัวพิมพ์เล็กและใหญ่ด้วย
หากคุณต้องการทดลองใช้ยูทิลิตีนี้ฟรี (30 วัน) กรุณาคลิกเพื่อดาวน์โหลดแล้วไปใช้การดำเนินการตามขั้นตอนข้างต้น
สุดยอดเครื่องมือเพิ่มผลผลิตในสำนักงาน
เพิ่มพูนทักษะ Excel ของคุณด้วย Kutools สำหรับ Excel และสัมผัสประสิทธิภาพอย่างที่ไม่เคยมีมาก่อน Kutools สำหรับ Excel เสนอคุณสมบัติขั้นสูงมากกว่า 300 รายการเพื่อเพิ่มประสิทธิภาพและประหยัดเวลา คลิกที่นี่เพื่อรับคุณสมบัติที่คุณต้องการมากที่สุด...

แท็บ Office นำอินเทอร์เฟซแบบแท็บมาที่ Office และทำให้งานของคุณง่ายขึ้นมาก
- เปิดใช้งานการแก้ไขและอ่านแบบแท็บใน Word, Excel, PowerPoint, ผู้จัดพิมพ์, Access, Visio และโครงการ
- เปิดและสร้างเอกสารหลายรายการในแท็บใหม่ของหน้าต่างเดียวกันแทนที่จะเป็นในหน้าต่างใหม่
- เพิ่มประสิทธิภาพการทำงานของคุณ 50% และลดการคลิกเมาส์หลายร้อยครั้งให้คุณทุกวัน!
