วิธีพิมพ์แต่ละแถว / เซลล์บนหน้าแยกต่างหากใน Excel
ตัวอย่างเช่นคุณมีตารางเงินเดือนและต้องการพิมพ์แต่ละระเบียนในหน้าแยกต่างหากใน Excel คุณจะจัดการกับมันอย่างไร? บทความนี้จะแนะนำสามวิธีในการทำให้เสร็จอย่างง่ายดายใน Excel
- พิมพ์แต่ละแถว / เซลล์ในหน้าแยกกันพร้อมปรับความสูงของแถว
- พิมพ์แต่ละแถว / เซลล์ในหน้าแยกกันด้วย VBA
- พิมพ์แต่ละแถว / เซลล์ในหน้าแยกกันด้วย Kutools for Excel (มีแถวหัวเรื่อง)
- พิมพ์แต่ละแถวในหน้าแยกกันด้วย Kutools for Excel (ไม่มีแถวชื่อเรื่อง)
พิมพ์แต่ละแถว / เซลล์ในหน้าแยกกันพร้อมปรับความสูงของแถว
หากแถวสูงพอที่จะใช้ในการพิมพ์หน้าแถวนั้นจะถูกพิมพ์เป็นหน้าเดียว ดังนั้นวิธีนี้จะแนะนำให้คุณปรับความสูงของแถวเพื่อพิมพ์แต่ละแถว / เซลล์ในหน้าแยกกันใน Excel
1 คลิกที่ เค้าโครงหน้ากระดาษ > ระยะขอบ > ระยะขอบที่กำหนดเอง.

2. ในกล่องโต้ตอบเปิดการตั้งค่าหน้ากระดาษพิมพ์ 2.5 ลงในทั้งสองอย่าง Top กล่องและ ด้านล่าง แล้วคลิกไฟล์ OK ปุ่ม
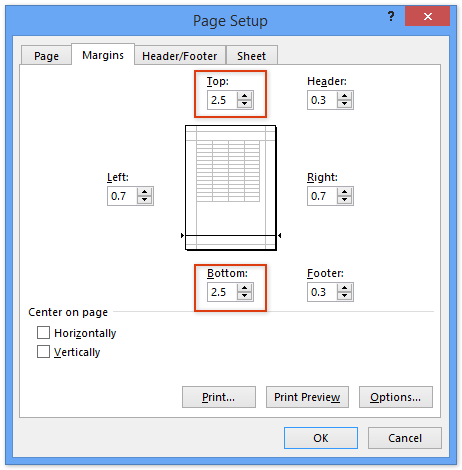
หมายเหตุ: จำนวนขอบบนและขอบล่างอาจแตกต่างกันไปตามขนาดกระดาษของคุณ คุณอาจต้องปรับเปลี่ยนในกรณีของคุณ
3. เลือกแถวทั้งหมดที่คุณจะพิมพ์ในแต่ละหน้าคลิกขวาที่ส่วนหัวของแถวแล้วเลือก ความสูงของแถว จากเมนูคลิกขวา

4. ในกล่องโต้ตอบเปิด Row Height ให้พิมพ์ 250 ลงใน ความสูงของแถว แล้วคลิกไฟล์ OK ปุ่ม
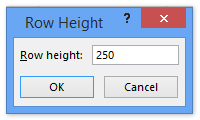
5 คลิกที่ เนื้อไม่มีมัน (หรือปุ่ม Office)> พิมพ์คุณจะเห็นแต่ละแถวในหน้าแยกกันในพื้นที่แสดงตัวอย่างก่อนพิมพ์ตามภาพหน้าจอด้านล่างที่แสดงและคลิกที่ พิมพ์ เพื่อพิมพ์
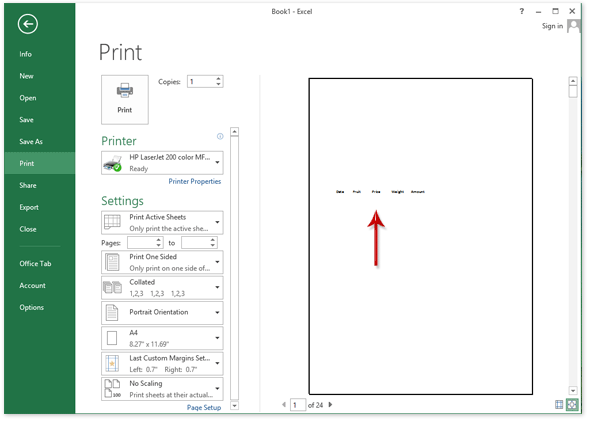
พิมพ์แต่ละแถว / เซลล์ในหน้าแยกกันด้วย VBA
นอกจากนี้เรายังมีรหัส VBA เพื่อพิมพ์แต่ละแถว / เซลล์ในหน้าแยกต่างหากใน Excel
1 กด อื่น ๆ + F11 คีย์พร้อมกันเพื่อเปิดหน้าต่าง Microsoft Visual Basic for Applications
2 คลิกที่ สิ่งที่ใส่เข้าไป > โมดูลแล้ววางรหัสต่อไปนี้ลงในหน้าต่างโมดูลการเปิด
VBA: พิมพ์แต่ละแถว / เซลล์ในหน้าแยกต่างหากใน Excel
Sub PrintOneLine()
Dim Rng As Range
Dim WorkRng As Range
Dim xWs As Worksheet
On Error Resume Next
xTitleId = "KutoolsforExcel"
Set WorkRng = Application.Selection
Set WorkRng = Application.InputBox("Range", xTitleId, WorkRng.Address, Type:=8)
Set xWs = WorkRng.Parent
For Each Rng In WorkRng
xWs.PageSetup.PrintArea = Rng.EntireRow.Address
xWs.PrintPreview
Next
End Sub3 กด F5 หรือคลิกปุ่ม วิ่ง เพื่อเรียกใช้ VBA นี้ จากนั้นกล่องโต้ตอบจะปรากฏขึ้นโปรดระบุช่วงที่คุณจะพิมพ์แต่ละแถวในหน้าแยกกันแล้วคลิก OK ปุ่ม
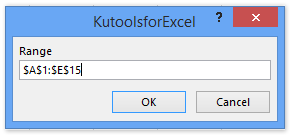
4. ตอนนี้แต่ละแถวจะแสดงตัวอย่างในหน้าต่างแสดงตัวอย่างก่อนพิมพ์แต่ละรายการ คุณต้องคลิกไฟล์ พิมพ์ ในแต่ละหน้าต่างแสดงตัวอย่างก่อนพิมพ์ทีละรายการจนกว่าจะพิมพ์แถวทั้งหมด
พิมพ์แต่ละแถว / เซลล์ในหน้าแยกกันด้วย Kutools for Excel
หากคุณติดตั้ง Kutools for Excel ไว้แล้วไฟล์ แยกเป็นคอลัมน์ ยูทิลิตี้สามารถช่วยคุณพิมพ์แต่ละแถว / เซลล์บนหน้าแยกต่างหากใน Excel ได้อย่างง่ายดาย
Kutools สำหรับ Excel - เต็มไปด้วยเครื่องมือที่จำเป็นสำหรับ Excel มากกว่า 300 รายการ เพลิดเพลินกับฟีเจอร์ทดลองใช้ฟรี 30 วันโดยไม่ต้องใช้บัตรเครดิต! ดาวน์โหลดเดี๋ยวนี้!
1 คลิกที่ Kutools พลัส > แยกเป็นคอลัมน์.

2. ในการเปิดกล่องโต้ตอบแยกเป็นคอลัมน์คุณต้อง:

(1) ใน ช่วงชื่อเรื่อง ระบุช่วงหัวเรื่องที่คุณจะแทรกที่ด้านบนของแต่ละหน้าที่พิมพ์
(2) ใน ช่วงข้อมูล ระบุช่วงข้อมูลที่คุณจะพิมพ์แต่ละแถวในแต่ละหน้า
(3) ใน แถวต่อหน้าที่พิมพ์ กล่องแบบที่ 1;
(4) ใน จำนวนกลุ่ม กล่องแบบที่ 1.
(5) คลิกไฟล์ Ok ปุ่ม
จากนั้นคุณจะเห็นแต่ละแถวแบ่งเป็นหน้าพิมพ์เดียวในแผ่นงานใหม่และช่วงหัวเรื่องที่ระบุจะถูกเพิ่มลงในทุกหน้าพิมพ์ ดูภาพหน้าจอด้านล่าง:
หมายเหตุ หากต้องการดูหน้าพิมพ์แต่ละหน้าให้ชัดเจนยิ่งขึ้นคุณสามารถคลิกที่ไฟล์ รายละเอียด > ตัวอย่างการแบ่งหน้า เพื่อเปลี่ยนไปที่มุมมองการแสดงตัวอย่างตัวแบ่งหน้า
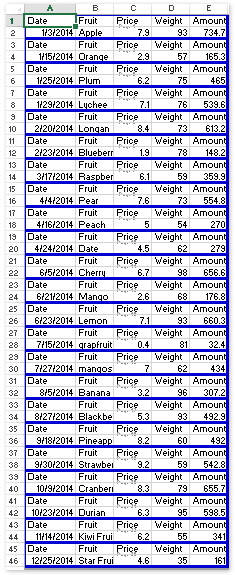
3 คลิกที่ เนื้อไม่มีมัน (หรือปุ่ม Office)> พิมพ์คุณจะเห็นแต่ละแถว / เซลล์แสดงในแต่ละหน้า
Kutools สำหรับ Excel - เพิ่มประสิทธิภาพ Excel ด้วยเครื่องมือที่จำเป็นมากกว่า 300 รายการ เพลิดเพลินกับฟีเจอร์ทดลองใช้ฟรี 30 วันโดยไม่ต้องใช้บัตรเครดิต! Get It Now
พิมพ์แต่ละแถวในหน้าแยกกันด้วย Kutools for Excel
นอกเหนือจากยูทิลิตี้ Split to Column แล้ว Kutools for Excel ยังพัฒนาอีก แทรกตัวแบ่งหน้าทุกแถว ยูทิลิตี้เพื่อช่วยคุณพิมพ์แต่ละแถวบนหน้าแยกต่างหากใน Excel
Kutools สำหรับ Excel - เต็มไปด้วยเครื่องมือที่จำเป็นสำหรับ Excel มากกว่า 300 รายการ เพลิดเพลินกับฟีเจอร์ทดลองใช้ฟรี 30 วันโดยไม่ต้องใช้บัตรเครดิต! ดาวน์โหลดเดี๋ยวนี้!
1. เลือกช่วงที่คุณจะพิมพ์แต่ละแถวในหน้าแยกจากกันแล้วคลิก Kutools พลัส > การพิมพ์ > แทรกตัวแบ่งหน้าทุกแถว.

2. ในกล่องโต้ตอบการเปิดตัวแทรกหน้าแบ่งทุกแถวให้พิมพ์ 1 เข้าไปใน ช่วงเวลาของ แล้วคลิกไฟล์ Ok ปุ่ม
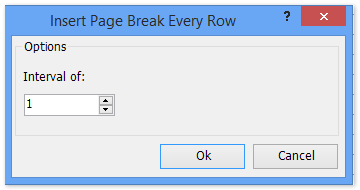
จากนั้นกล่องโต้ตอบจะปรากฏขึ้นและแจ้งจำนวนตัวแบ่งหน้า เพียงคลิกปุ่มตกลงเพื่อปิด
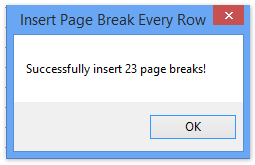
3 คลิกที่ เนื้อไม่มีมัน (หรือปุ่ม Office)> พิมพ์ เพื่อพิมพ์แต่ละแถวในหน้าแยกกันได้อย่างง่ายดาย
Kutools สำหรับ Excel - เพิ่มประสิทธิภาพ Excel ด้วยเครื่องมือที่จำเป็นมากกว่า 300 รายการ เพลิดเพลินกับฟีเจอร์ทดลองใช้ฟรี 30 วันโดยไม่ต้องใช้บัตรเครดิต! Get It Now
สาธิต: พิมพ์แต่ละแถว / เซลล์บนหน้าแยกใน Excel
สุดยอดเครื่องมือเพิ่มผลผลิตในสำนักงาน
เพิ่มพูนทักษะ Excel ของคุณด้วย Kutools สำหรับ Excel และสัมผัสประสิทธิภาพอย่างที่ไม่เคยมีมาก่อน Kutools สำหรับ Excel เสนอคุณสมบัติขั้นสูงมากกว่า 300 รายการเพื่อเพิ่มประสิทธิภาพและประหยัดเวลา คลิกที่นี่เพื่อรับคุณสมบัติที่คุณต้องการมากที่สุด...

แท็บ Office นำอินเทอร์เฟซแบบแท็บมาที่ Office และทำให้งานของคุณง่ายขึ้นมาก
- เปิดใช้งานการแก้ไขและอ่านแบบแท็บใน Word, Excel, PowerPoint, ผู้จัดพิมพ์, Access, Visio และโครงการ
- เปิดและสร้างเอกสารหลายรายการในแท็บใหม่ของหน้าต่างเดียวกันแทนที่จะเป็นในหน้าต่างใหม่
- เพิ่มประสิทธิภาพการทำงานของคุณ 50% และลดการคลิกเมาส์หลายร้อยครั้งให้คุณทุกวัน!
