จะเพิ่มอัฒภาคให้กับแต่ละเซลล์ใน Excel ได้อย่างไร?
การเพิ่มเซมิโคลอนต่อท้ายเซลล์หนึ่งเซลล์ทำได้ง่าย แต่ต้องใช้เวลานานและน่าเบื่อในการเพิ่มอัฒภาคสำหรับเซลล์หลายร้อยเซลล์ใน Excel ตอนนี้ฉันแนะนำเคล็ดลับบางประการในการเพิ่มเครื่องหมายอัฒภาคที่ส่วนท้ายของแต่ละเซลล์ใน Excel เพื่อให้คุณไม่ต้องพิมพ์อัฒภาคทีละรายการ
เพิ่มเครื่องหมายอัฒภาคที่จุดเริ่มต้นจุดสิ้นสุดหรือตำแหน่งใด ๆ ของเซลล์ด้วยเพิ่มข้อความ ![]()
เพิ่มอัฒภาคลงในเซลล์ตามสูตร
นี่คือสูตรง่ายๆที่สามารถเพิ่มอัฒภาคที่ส่วนท้ายของแต่ละเซลล์ในรายการ
เลือกเซลล์ถัดจากข้อมูลแรกของคุณแล้วพิมพ์สูตรนี้ = A2 & ";" กด เข้าสู่ จากนั้นลากที่จับการป้อนอัตโนมัติลงไปที่เซลล์ที่คุณต้องการ
 |
 |
 |
เพิ่มเครื่องหมายอัฒภาคที่จุดเริ่มต้นจุดสิ้นสุดหรือตำแหน่งใด ๆ ของเซลล์ด้วยเพิ่มข้อความ
ถ้าคุณมี Kutools for Excel คุณสามารถใช้ฟังก์ชันเพิ่มข้อความเพื่อเพิ่มอัฒภาคลงในตำแหน่งใด ๆ ของแต่ละเซลล์ได้อย่างรวดเร็ว
| Kutools สำหรับ Excel, ที่มีมากกว่า 300 ฟังก์ชั่นที่มีประโยชน์ทำให้งานของคุณง่ายขึ้น | ||
หลังจาก ติดตั้งฟรี Kutools สำหรับ Excel โปรดทำดังนี้:
1. เลือกเซลล์อีเมลและคลิก Kutools > ข้อความ > เพิ่มข้อความ. ดูภาพหน้าจอ:
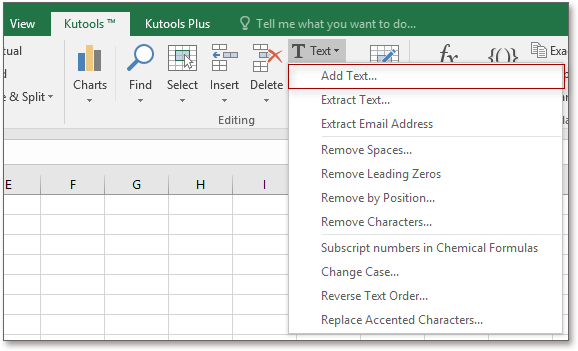
2. จากนั้นใน เพิ่มข้อความ โต้ตอบพิมพ์อัฒภาค ; เข้าไป ข้อความ และเลือก หลังจากอักขระตัวสุดท้าย คุณสามารถดูผลลัพธ์ในบานหน้าต่างแสดงตัวอย่างด้านขวา
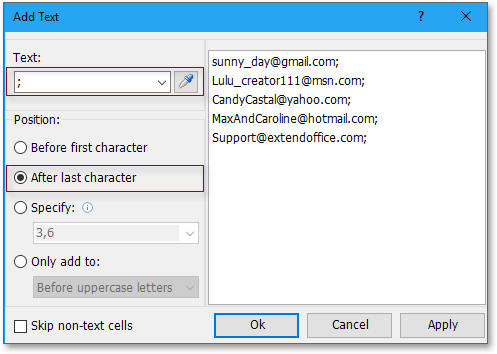
3 คลิก Ok or ใช้อีเมลแต่ละฉบับได้รับการเพิ่มเครื่องหมายอัฒภาค
คลิกที่นี่เพื่อเรียนรู้เพิ่มเติมเกี่ยวกับเครื่องมือเพิ่มข้อความ
เพิ่มอัฒภาคให้กับแต่ละเซลล์
สุดยอดเครื่องมือเพิ่มผลผลิตในสำนักงาน
เพิ่มพูนทักษะ Excel ของคุณด้วย Kutools สำหรับ Excel และสัมผัสประสิทธิภาพอย่างที่ไม่เคยมีมาก่อน Kutools สำหรับ Excel เสนอคุณสมบัติขั้นสูงมากกว่า 300 รายการเพื่อเพิ่มประสิทธิภาพและประหยัดเวลา คลิกที่นี่เพื่อรับคุณสมบัติที่คุณต้องการมากที่สุด...

แท็บ Office นำอินเทอร์เฟซแบบแท็บมาที่ Office และทำให้งานของคุณง่ายขึ้นมาก
- เปิดใช้งานการแก้ไขและอ่านแบบแท็บใน Word, Excel, PowerPoint, ผู้จัดพิมพ์, Access, Visio และโครงการ
- เปิดและสร้างเอกสารหลายรายการในแท็บใหม่ของหน้าต่างเดียวกันแทนที่จะเป็นในหน้าต่างใหม่
- เพิ่มประสิทธิภาพการทำงานของคุณ 50% และลดการคลิกเมาส์หลายร้อยครั้งให้คุณทุกวัน!
