จะรวมเซลล์หลายเซลล์ที่มีเลขศูนย์นำหน้าลงในเซลล์ใน Excel ได้อย่างไร?
ในบทช่วยสอนนี้ฉันจะพูดถึงการรวมเซลล์หลายเซลล์ที่มีเลขศูนย์นำหน้าเข้าในเซลล์และรักษาเลขศูนย์นำหน้าใน Excel ตามภาพด้านล่างที่แสดง หากคุณมีความสนใจในงานนี้โปรดอ่านรายละเอียดด้านล่าง

รวมเซลล์ที่มีเลขศูนย์นำหน้าโดยฟังก์ชัน CONCATENATE
รวมเซลล์ที่มีเลขศูนย์นำหน้าได้อย่างรวดเร็วโดยฟังก์ชันรวม![]()
รวมเซลล์ที่มีเลขศูนย์นำหน้าโดยฟังก์ชัน CONCATENATE
ใน Excel โชคดีที่คุณสามารถใช้ฟังก์ชัน CONCATENATE เพื่อรวมเซลล์และเก็บค่าศูนย์ที่นำหน้าไว้
เลือกเซลล์ว่างแล้วพิมพ์สูตรนี้ = เข้มข้น (A1, B1, C1)กด เข้าสู่ จากนั้นคุณสามารถลากที่จับการป้อนอัตโนมัติเพื่อเติมสูตรนี้ในช่วงที่คุณต้องการ
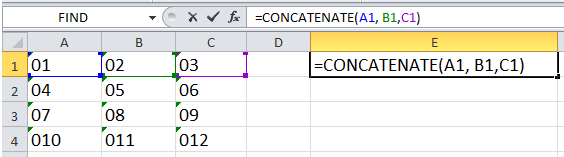

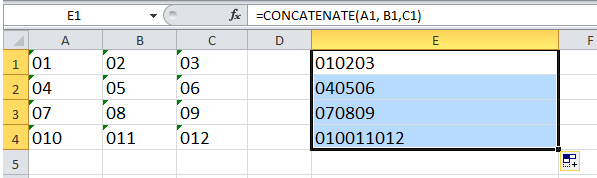
เคล็ดลับ:
1. คุณยังสามารถใช้สูตรนี้ = A1 & B1 & C1 เพื่อรวมเซลล์และเก็บศูนย์นำหน้า
2. ถ้าคุณต้องการรวมเซลล์และแยกเซลล์ด้วยช่องว่างคุณสามารถใช้สูตรนี้ได้ = CONCATENATE (A1, "", B1, "", C1) หรือสูตรนี้ = A1 & "" & B1 & "" & C1.
รวมเซลล์ที่มีเลขศูนย์นำหน้าได้อย่างรวดเร็วโดยฟังก์ชันรวม
ถ้าคุณมี Kutools สำหรับ Excelคุณสามารถรวมเซลล์ได้อย่างรวดเร็วโดยไม่สูญเสียข้อมูลตามคอลัมน์แถวหรือรวมเซลล์หลายเซลล์เข้าด้วยกัน รวมกัน ฟังก์ชัน
| Kutools สำหรับ Excel, ที่มีมากกว่า 300 ฟังก์ชั่นที่มีประโยชน์ทำให้งานของคุณง่ายขึ้น |
หลังจาก ติดตั้งฟรี Kutools สำหรับ Excel โปรดทำดังนี้:
1. เลือกช่วงข้อมูลที่คุณต้องการรวมแล้วคลิก Kutools > ผสานและแยก > รวมแถวคอลัมน์หรือเซลล์โดยไม่สูญเสียข้อมูล. ดูภาพหน้าจอ:

2. จากนั้นในกล่องโต้ตอบ popping ให้ทำดังนี้:
(1) ภายใต้ เพื่อรวมเซลล์ที่เลือกตามตัวเลือกต่อไปนี้เลือกตัวเลือกที่คุณต้องการรวมเซลล์ตาม
(2) จากนั้นคุณสามารถระบุตัวคั่นเพื่อแยกข้อมูลรวมได้ที่นี่ฉันเลือก ไม่มีอะไร.
(3) ตัดสินใจว่าจะวางผลลัพธ์ไว้ที่ใดคุณสามารถเลือกได้ เซลล์ด้านซ้าย or เซลล์ด้านขวา.
(4) ภายใต้ Options คุณสามารถระบุการดำเนินการกับเซลล์ที่รวมกันได้

3 คลิก Ok or ใช้. ตอนนี้คุณสามารถเห็นผลลัพธ์:
รวมคอลัมน์

รวมแถว

รวมเป็นเซลล์เดียว

คลิกที่นี่เพื่อทราบข้อมูลเพิ่มเติมเกี่ยวกับฟังก์ชัน Combine
รวมเซลล์
สุดยอดเครื่องมือเพิ่มผลผลิตในสำนักงาน
เพิ่มพูนทักษะ Excel ของคุณด้วย Kutools สำหรับ Excel และสัมผัสประสิทธิภาพอย่างที่ไม่เคยมีมาก่อน Kutools สำหรับ Excel เสนอคุณสมบัติขั้นสูงมากกว่า 300 รายการเพื่อเพิ่มประสิทธิภาพและประหยัดเวลา คลิกที่นี่เพื่อรับคุณสมบัติที่คุณต้องการมากที่สุด...

แท็บ Office นำอินเทอร์เฟซแบบแท็บมาที่ Office และทำให้งานของคุณง่ายขึ้นมาก
- เปิดใช้งานการแก้ไขและอ่านแบบแท็บใน Word, Excel, PowerPoint, ผู้จัดพิมพ์, Access, Visio และโครงการ
- เปิดและสร้างเอกสารหลายรายการในแท็บใหม่ของหน้าต่างเดียวกันแทนที่จะเป็นในหน้าต่างใหม่
- เพิ่มประสิทธิภาพการทำงานของคุณ 50% และลดการคลิกเมาส์หลายร้อยครั้งให้คุณทุกวัน!
