วิธีแทรกส่วนหัวและส่วนท้ายในแผ่นงานทั้งหมดใน Excel
ในบางกรณีคุณอาจต้องแทรกส่วนหัวและส่วนท้ายในแผ่นงานทั้งหมดพร้อมกันโดยไม่ต้องใส่ทีละแผ่น ในบทความนี้เราจะแสดงวิธีการแทรกส่วนหัวและส่วนท้ายในแผ่นงานทั้งหมดหรือใช้ส่วนหัวและส่วนท้ายที่สร้างขึ้นในแผ่นงานที่ระบุกับแผ่นงานทั้งหมดใน Excel
แทรกส่วนหัวและส่วนท้ายในแผ่นงานทั้งหมดด้วยฟังก์ชัน Select All Sheets
แทรกส่วนหัวและส่วนท้ายในแผ่นงานทั้งหมดด้วย Kutools for Excel
แทรกส่วนหัวและส่วนท้ายในแผ่นงานทั้งหมดด้วยฟังก์ชัน Select All Sheets
ด้วยฟังก์ชัน Select All Sheets ใน Excel ก่อนอื่นคุณสามารถเลือกแผ่นงานทั้งหมดในสมุดงานปัจจุบันจากนั้นแทรกส่วนหัวและส่วนท้ายลงในแผ่นงานที่เลือกเหล่านี้ กรุณาดำเนินการดังนี้
1. คลิกขวาที่แท็บแผ่นงานในแถบแท็บแผ่นงานแล้วคลิก เลือกทั้งหมด ชีตในเมนูคลิกขวา ดูภาพหน้าจอ:

2. หลังจากเลือกแผ่นงานทั้งหมดแล้วโปรดคลิกที่ไฟล์ เค้าโครงหน้ากระดาษ บนแถบสถานะ

3. ตอนนี้แผ่นงานจะแสดงในไฟล์ เค้าโครงหน้ากระดาษ ดู. ใน ส่วนหัว คลิกช่องส่วนหัวและป้อนข้อมูลส่วนหัวตามที่คุณต้องการ

4. ป้อนข้อมูลส่วนท้ายในไฟล์ ฟุตบอล กล่อง. ดูภาพหน้าจอ:

5. เลื่อนแผ่นงานไปที่มุมมองปกติโดยคลิกที่ไฟล์ ปกติ ปุ่มบน แถบสถานะ.

6. คลิกขวาที่แท็บแผ่นงานใน แท็บแผ่น แล้วคลิก ยกเลิกการจัดกลุ่มชีต จากเมนูคลิกขวา

ตอนนี้ส่วนหัวและส่วนท้ายจะถูกแทรกในแผ่นงานทั้งหมดภายในสมุดงาน
แทรกส่วนหัวและส่วนท้ายในแผ่นงานทั้งหมดด้วย Kutools for Excel
บางทีคุณอาจไม่ชอบวิธีการข้างต้นหรือคุณมีส่วนหัวและส่วนท้ายที่สร้างขึ้นในแผ่นงานที่ระบุและต้องการใช้ส่วนหัวและส่วนท้ายเหล่านี้กับแผ่นงานอื่น ๆ ภายในสมุดงานคุณสามารถใช้ คัดลอกการตั้งค่าหน้า ประโยชน์ของ Kutools สำหรับ Excel.
ก่อนที่จะใช้ Kutools สำหรับ Excelโปรด ดาวน์โหลดและติดตั้งในตอนแรก.
1. ในแผ่นงานที่สร้างส่วนหัวและส่วนท้ายโปรดคลิก Kutools พลัส > การพิมพ์ > คัดลอกการตั้งค่าหน้า.
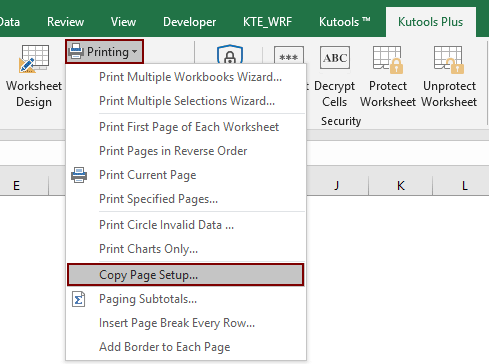
2 ใน คัดลอกการตั้งค่าหน้า ให้เลือกชื่อแผ่นงานทั้งหมดไว้ในไฟล์ คัดลอกไปที่ (หรือเลือกชื่อแผ่นงานเฉพาะที่คุณต้องการใช้ส่วนหัวและส่วนท้าย) และในไฟล์ Options ยกเลิกการเลือก การตั้งค่าหน้า เลื่อนลงเพื่อเลือกส่วนหัวหรือส่วนท้ายประเภทหนึ่งภายใต้ไฟล์ ส่วนหัว / ท้ายกระดาษ มาตรา. และสุดท้ายคลิก OK ปุ่ม. ดูภาพหน้าจอ:
หมายเหตุ / รายละเอียดเพิ่มเติม: มีตัวเลือกส่วนหัวและส่วนท้ายหลายตัวเลือกในไฟล์ การตั้งค่าหน้า โปรดตรวจสอบรายการที่เกี่ยวข้องตามส่วนหัวและส่วนท้ายที่สร้างขึ้นในแผ่นงานที่ระบุ

ตอนนี้ส่วนหัวและส่วนท้ายในแผ่นงานที่ระบุจะถูกนำไปใช้กับแผ่นงานทั้งหมดภายในสมุดงานปัจจุบัน
หากคุณต้องการทดลองใช้ยูทิลิตีนี้ฟรี (30 วัน) กรุณาคลิกเพื่อดาวน์โหลดแล้วไปใช้การดำเนินการตามขั้นตอนข้างต้น
สุดยอดเครื่องมือเพิ่มผลผลิตในสำนักงาน
เพิ่มพูนทักษะ Excel ของคุณด้วย Kutools สำหรับ Excel และสัมผัสประสิทธิภาพอย่างที่ไม่เคยมีมาก่อน Kutools สำหรับ Excel เสนอคุณสมบัติขั้นสูงมากกว่า 300 รายการเพื่อเพิ่มประสิทธิภาพและประหยัดเวลา คลิกที่นี่เพื่อรับคุณสมบัติที่คุณต้องการมากที่สุด...

แท็บ Office นำอินเทอร์เฟซแบบแท็บมาที่ Office และทำให้งานของคุณง่ายขึ้นมาก
- เปิดใช้งานการแก้ไขและอ่านแบบแท็บใน Word, Excel, PowerPoint, ผู้จัดพิมพ์, Access, Visio และโครงการ
- เปิดและสร้างเอกสารหลายรายการในแท็บใหม่ของหน้าต่างเดียวกันแทนที่จะเป็นในหน้าต่างใหม่
- เพิ่มประสิทธิภาพการทำงานของคุณ 50% และลดการคลิกเมาส์หลายร้อยครั้งให้คุณทุกวัน!
