วิธีเปลี่ยนชื่อแผ่นงานตามค่าของเซลล์ใน Excel
โดยปกติแล้วการเปลี่ยนชื่อแผ่นงานจะใช้กับงาน Excel ของเรา แต่คุณเคยพยายามเปลี่ยนชื่อแผ่นงานตามค่าของเซลล์หรือไม่? แน่นอนคุณสามารถเปลี่ยนชื่อแผ่นงานได้ด้วยตนเอง แต่ที่นี่บทช่วยสอนนี้จะแนะนำเทคนิคบางอย่างที่สามารถเปลี่ยนชื่อแผ่นงานหลายแผ่นได้อย่างรวดเร็วตามค่าของเซลล์ซึ่งจะช่วยประหยัดเวลาในการทำงานของคุณได้
เปลี่ยนชื่อแผ่นงานตามเซลล์เฉพาะด้วย VBA
เปลี่ยนชื่อแผ่นงานตามเซลล์เฉพาะโดยใช้ Rename Multiple Worksheets ![]()
เปลี่ยนชื่อเวิร์กชีตตามช่วงของเนื้อหาของเซลล์ด้วยการเปลี่ยนชื่อเวิร์กชีตหลายรายการ ![]()
เปลี่ยนชื่อแผ่นงานตามเซลล์เฉพาะด้วย VBA
ด้วย VBA ด้านล่างคุณสามารถเปลี่ยนชื่อแผ่นงานสัมพัทธ์ตามเซลล์เฉพาะได้
1. เลือกเซลล์ที่คุณต้องการเปลี่ยนชื่อแผ่นงานในกรณีนี้ให้เลือกเซลล์ A1 ดูภาพหน้าจอ:

2 กด Alt + F11 กุญแจเพื่อเปิด Microsoft Visual Basic สำหรับแอปพลิเคชัน หน้าต่าง
3 คลิก สิ่งที่ใส่เข้าไป > โมดูลจากนั้นวางโค้ด VBA ด้านล่างลงในไฟล์ โมดูล หน้าต่าง
VBA: เปลี่ยนชื่อแผ่นงานตามค่าของเซลล์ที่ระบุ
Sub RenameSheet()
'UpdatebyKutools20191129
Dim xWs As Worksheet
Dim xRngAddress As String
Dim xName As String
Dim xSSh As Worksheet
Dim xInt As Integer
xRngAddress = Application.ActiveCell.Address
On Error Resume Next
Application.ScreenUpdating = False
For Each xWs In Application.ActiveWorkbook.Sheets
xName = xWs.Range(xRngAddress).Value
If xName <> "" Then
xInt = 0
Set xSSh = Nothing
Set xSSh = Worksheets(xName)
While Not (xSSh Is Nothing)
Set xSSh = Nothing
Set xSSh = Worksheets(xName & "(" & xInt & ")")
xInt = xInt + 1
Wend
If xInt = 0 Then
xWs.Name = xName
Else
If xWs.Name <> xName Then
xWs.Name = xName & "(" & xInt & ")"
End If
End If
End If
Next
Application.ScreenUpdating = True
End Sub4 กด F5 กุญแจสำคัญในการเรียกใช้รหัส VBA จากนั้นแผ่นงานทั้งหมดจะถูกเปลี่ยนชื่อตามค่าเซลล์ A1 แต่ละค่า

เปลี่ยนชื่อแผ่นงานตามเซลล์เฉพาะโดยใช้ Rename Multiple Worksheets
ถ้าคุณมี Kutools สำหรับ Excelคุณไม่จำเป็นต้องบันทึกรหัส VBA คุณสามารถใช้ไฟล์ เปลี่ยนชื่อแผ่นงานหลายแผ่น คุณลักษณะในการเปลี่ยนชื่อแผ่นงานทั้งหมดอย่างรวดเร็วตามเซลล์สัมพัทธ์
| Kutools สำหรับ Excel, ที่มีมากกว่า 300 ฟังก์ชั่นที่มีประโยชน์ทำให้งานของคุณง่ายขึ้น |
หลังจาก ติดตั้งฟรี Kutools สำหรับ Excel โปรดทำดังนี้:
1. เปิดใช้งานเวิร์กบุ๊กที่คุณต้องการเปลี่ยนชื่อเวิร์กชีต
2 คลิก Kutools พลัส > แผ่นงาน > เปลี่ยนชื่อแผ่นงาน. ดูภาพหน้าจอ:

3. จากนั้นในกล่องโต้ตอบที่โผล่ขึ้นมาให้ตรวจสอบแผ่นงานที่คุณต้องการเปลี่ยนชื่อ แผ่น บานหน้าต่างและเลือกหนึ่งใน เปลี่ยนชื่อตัวเลือก คุณต้องการที่นี่ฉันจะเปลี่ยนชื่อแผ่นงานจากนั้นตรวจสอบ เปลี่ยนชื่อแผ่นงานด้วยเซลล์เฉพาะและเลือกเซลล์ที่คุณต้องการเปลี่ยนชื่อตาม ดูภาพหน้าจอ:

4 คลิก Ok. ตอนนี้แผ่นงานถูกเปลี่ยนชื่อด้วยเนื้อหาของเซลล์เฉพาะ

แต่ในบางครั้งสิ่งที่คุณต้องการคือการเปลี่ยนชื่อแผ่นงานหลายแผ่นตามช่วงของค่าเซลล์ตามภาพด้านล่างที่แสดงในกรณีนี้คุณสามารถเลือกได้ วิธีการด้านล่าง.

เปลี่ยนชื่อเวิร์กชีตตามช่วงของเนื้อหาของเซลล์ด้วยการเปลี่ยนชื่อเวิร์กชีตหลายรายการ
กับ เปลี่ยนชื่อแผ่นงานหลายแผ่น of Kutools สำหรับ Excelคุณยังสามารถเปลี่ยนชื่อแผ่นงานตามช่วงที่เลือกได้
หลังจาก ติดตั้งฟรี Kutools สำหรับ Excel โปรดทำดังนี้:
1 คลิก Kutools พลัส > แผ่นงาน > เปลี่ยนชื่อแผ่นงาน. ดูภาพหน้าจอ:

2 ใน เปลี่ยนชื่อแผ่นงานหลายแผ่น คุณต้องระบุการตั้งค่าดังนี้:
(1) เลือกแผ่นงานที่คุณต้องการเปลี่ยนชื่อ รายการแผ่นงาน;
(2) ตรวจสอบ จากช่วงเฉพาะ และเลือกค่าของเซลล์ที่คุณต้องการเปลี่ยนชื่อตาม;
(3) ระบุไฟล์ เปลี่ยนชื่อตัวเลือกคุณสามารถตรวจสอบได้ แทรกก่อนชื่อแผ่นงานต้นฉบับ, แทรกหลังชื่อแผ่นงานต้นฉบับ,หรือ แทนที่ชื่อแผ่นงานต้นฉบับและคุณสามารถดูตัวอย่างผลลัพธ์ที่เกี่ยวข้องในกล่องโต้ตอบ

3 คลิก Okจากนั้นคุณจะเห็นแผ่นงานทั้งหมดที่คุณเลือกได้ถูกเปลี่ยนชื่อตามค่าของเซลล์ที่ระบุ
แทนที่ชื่อแผ่นงานต้นฉบับ
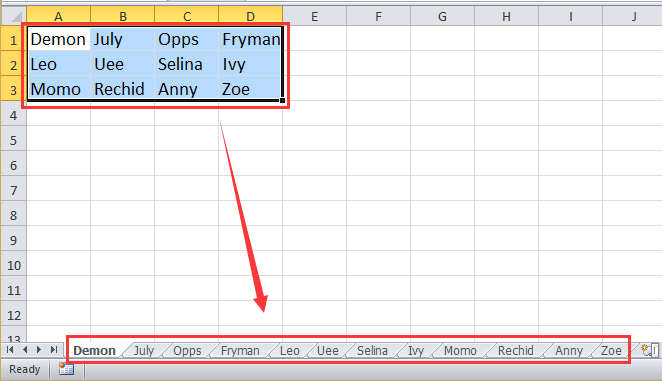
แทรกก่อนชื่อแผ่นงานต้นฉบับ

แทรกหลังชื่อแผ่นงานต้นฉบับ

ด้วยยูทิลิตี้เปลี่ยนชื่อแผ่นงานคุณยังสามารถเปลี่ยนชื่อแผ่นงานด้วยคำนำหน้าหรือคำต่อท้ายเฉพาะได้ คลิกที่นี่เพื่อเรียนรู้เพิ่มเติมเกี่ยวกับการเปลี่ยนชื่อหลายแผ่นงาน
เปลี่ยนชื่อแผ่นงานหลายแผ่นตามค่าของเซลล์
สุดยอดเครื่องมือเพิ่มผลผลิตในสำนักงาน
เพิ่มพูนทักษะ Excel ของคุณด้วย Kutools สำหรับ Excel และสัมผัสประสิทธิภาพอย่างที่ไม่เคยมีมาก่อน Kutools สำหรับ Excel เสนอคุณสมบัติขั้นสูงมากกว่า 300 รายการเพื่อเพิ่มประสิทธิภาพและประหยัดเวลา คลิกที่นี่เพื่อรับคุณสมบัติที่คุณต้องการมากที่สุด...

แท็บ Office นำอินเทอร์เฟซแบบแท็บมาที่ Office และทำให้งานของคุณง่ายขึ้นมาก
- เปิดใช้งานการแก้ไขและอ่านแบบแท็บใน Word, Excel, PowerPoint, ผู้จัดพิมพ์, Access, Visio และโครงการ
- เปิดและสร้างเอกสารหลายรายการในแท็บใหม่ของหน้าต่างเดียวกันแทนที่จะเป็นในหน้าต่างใหม่
- เพิ่มประสิทธิภาพการทำงานของคุณ 50% และลดการคลิกเมาส์หลายร้อยครั้งให้คุณทุกวัน!
