วิธีแทรกชื่อผู้ใช้ windows ในเซลล์ใน Excel อย่างรวดเร็ว
ในการทำงานของ Excel บางครั้งคุณอาจต้องใส่ชื่อผู้ใช้ windows ในเซลล์ คุณสามารถใส่ชื่อผู้ใช้ทีละชื่อได้ด้วยตนเอง แต่เรามีวิธีที่ดีกว่านี้เพื่อประหยัดเวลาของคุณ
ใส่ชื่อผู้ใช้หรือข้อมูลสมุดงานอื่น ๆ ในเซลล์ด้วย Kutools for Excel ![]()
ใส่ชื่อผู้ใช้ในเซลล์ด้วย VBA
ที่นี่ฉันแนะนำรหัส VBA ให้คุณเพื่อแทรกชื่อผู้ใช้ windows ไปยังช่วงของเซลล์ใน Excel อย่างรวดเร็ว
1 กด Alt + F11 คีย์เพื่อเปิดใช้งาน Microsoft Visual Basic สำหรับแอปพลิเคชัน หน้าต่างคลิก สิ่งที่ใส่เข้าไป > โมดูลจากนั้นคัดลอกและวางโค้ด VBA ด้านล่างลงในหน้าต่างโมดูล
VBA: ใส่ชื่อผู้ใช้
Sub Usernameincell()
Range("A1:D5").Value = Application.UserName
End Sub2 คลิก วิ่ง หรือ F5 คีย์เพื่อรันโค้ดจากนั้นชื่อผู้ใช้จะถูกแทรกลงในแต่ละเซลล์ในช่วง A1: D5 ดูภาพหน้าจอ:

คุณสามารถเปลี่ยนช่วง A1: D5 ในรหัส VBA เพื่อให้ตรงกับความต้องการของคุณ
แต่หากมีเนื้อหาบางส่วนในช่วงที่ระบุรหัส VBA นี้จะแทนที่เนื้อหาของเซลล์ด้วยชื่อผู้ใช้เท่านั้น
ในกรณีนี้คุณสามารถเลือกใช้ Kutools for Excel
ใส่ชื่อผู้ใช้หรือข้อมูลอื่น ๆ ในเซลล์ด้วย Kutools for Excel
ถ้าคุณต้องการแทรกชื่อผู้ใช้ windows หรือข้อมูลของสมุดงานอื่น ๆ เช่นชื่อสมุดงานชื่อแผ่นงานเส้นทางสมุดงานและชื่อในเซลล์หรือส่วนท้ายหรือส่วนหัวคุณสามารถใช้ Kutools สำหรับ Excel's แทรกข้อมูลสมุดงาน.
| Kutools สำหรับ Excel, ที่มีมากกว่า 300 ฟังก์ชั่นที่มีประโยชน์ทำให้งานของคุณง่ายขึ้น |
หลังจาก ติดตั้งฟรี Kutools สำหรับ Excel โปรดทำดังนี้:
คลิก Kutools พลัส > สมุดงาน > แทรกข้อมูลสมุดงาน. ดูภาพหน้าจอ:
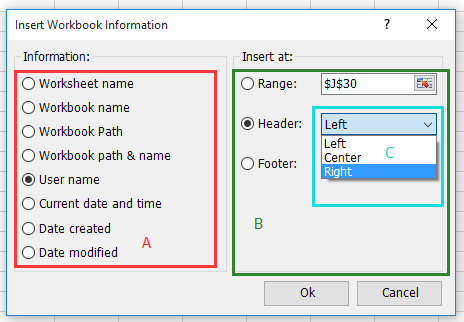
B: เลือกตำแหน่งที่จะใส่ข้อมูลที่แทรก
C: ในการแทรกส่วนหัวหรือส่วนท้ายคุณสามารถเลือกวางได้
ข้อมูลที่ส่วนหัว / ส่วนท้ายด้านซ้ายของส่วนหัว /
ส่วนท้ายหรือด้านขวาของส่วนหัว / ส่วนท้าย
แทรกเส้นทางสมุดงานและตั้งชื่อที่เซลล์

ใส่ชื่อผู้ใช้ที่ส่วนหัวตรงกลาง

แทรกวันที่และเวลาปัจจุบันที่ส่วนท้ายด้านขวา

คลิกที่นี่เพื่อทราบรายละเอียดเพิ่มเติมเกี่ยวกับ Kutools for Excel's Insert Workbook Information
แทรกข้อมูลสมุดงาน
สุดยอดเครื่องมือเพิ่มผลผลิตในสำนักงาน
เพิ่มพูนทักษะ Excel ของคุณด้วย Kutools สำหรับ Excel และสัมผัสประสิทธิภาพอย่างที่ไม่เคยมีมาก่อน Kutools สำหรับ Excel เสนอคุณสมบัติขั้นสูงมากกว่า 300 รายการเพื่อเพิ่มประสิทธิภาพและประหยัดเวลา คลิกที่นี่เพื่อรับคุณสมบัติที่คุณต้องการมากที่สุด...

แท็บ Office นำอินเทอร์เฟซแบบแท็บมาที่ Office และทำให้งานของคุณง่ายขึ้นมาก
- เปิดใช้งานการแก้ไขและอ่านแบบแท็บใน Word, Excel, PowerPoint, ผู้จัดพิมพ์, Access, Visio และโครงการ
- เปิดและสร้างเอกสารหลายรายการในแท็บใหม่ของหน้าต่างเดียวกันแทนที่จะเป็นในหน้าต่างใหม่
- เพิ่มประสิทธิภาพการทำงานของคุณ 50% และลดการคลิกเมาส์หลายร้อยครั้งให้คุณทุกวัน!
