วิธีค้นหาและเลือกเซลล์ที่ซ่อนอยู่ใน Excel
โดยปกติเมื่อเราจัดรูปแบบเซลล์ตามที่ซ่อนไว้เนื้อหาของเซลล์จะไม่แสดงในแถบสูตรหลังจากปกป้องแผ่นงานแล้ว อย่างไรก็ตามคุณอาจลืมว่าเซลล์ใดถูกจัดรูปแบบให้ซ่อนอยู่ ที่นี่ฉันจะแบ่งปันสองสามวิธีในการค้นหาและเลือกเซลล์ที่ซ่อนอยู่ใน Excel
ค้นหาและเลือกเซลล์ที่ซ่อนอยู่ในช่วงที่ระบุ
ค้นหาและเน้นเซลล์ที่ซ่อนอยู่ในสมุดงานทั้งหมด
ป้องกัน / ล็อคบางเซลล์จากการแก้ไขใน Excel ได้อย่างง่ายดาย
Kutools for Excel เป็นวิธีที่ง่ายมากในการป้องกันหรือล็อคเซลล์ที่ระบุจากการแก้ไขใน Excel: ปลดล็อกแผ่นงานทั้งหมดโดย การเลือกปลดล็อค ถัดไปล็อคเซลล์ที่ระบุซึ่งคุณจะล็อกไม่ให้แก้ไขโดย ล็อคการเลือก ในที่สุดปกป้องแผ่นงานปัจจุบัน คลิกเพื่อดูขั้นตอนโดยละเอียด.
Kutools สำหรับ Excel มีเครื่องมือ Excel ที่มีประโยชน์มากกว่า 300 รายการ ทดลองใช้ฟรีโดยไม่มีข้อ จำกัด ใน 30 วัน อ่านเพิ่มเติม ดาวน์โหลดฟรีเดี๋ยวนี้
 ค้นหาและเลือกเซลล์ที่ซ่อนอยู่ในช่วงที่ระบุ
ค้นหาและเลือกเซลล์ที่ซ่อนอยู่ในช่วงที่ระบุ
วิธีนี้กำลังพูดถึงการค้นหาเซลล์ที่ซ่อนอยู่ทั้งหมดในช่วงที่ระบุและเลือกด้วย Kutools สำหรับ Excel's เลือกเซลล์ที่มีรูปแบบ ยูทิลิตี้ คุณสามารถทำได้ดังนี้:
Kutools สำหรับ Excel - เต็มไปด้วยเครื่องมือที่จำเป็นสำหรับ Excel มากกว่า 300 รายการ เพลิดเพลินกับฟีเจอร์ทดลองใช้ฟรี 30 วันโดยไม่ต้องใช้บัตรเครดิต! ดาวน์โหลดเดี๋ยวนี้!
ขั้นตอนที่ 1: ค้นหาเซลล์ที่อยู่ในรูปแบบที่ซ่อนอยู่
หมายเหตุ: หากคุณไม่พบเซลล์ที่จัดรูปแบบเป็นซ่อนคุณสามารถเลือกเซลล์จากนั้นจัดรูปแบบเป็นซ่อน: เลือกเซลล์แล้วคลิกจุดยึด ![]() ที่มุมขวาล่างของ ตัวอักษร จัดกลุ่ม หน้าแรก แท็บ; ในกล่องโต้ตอบการจัดรูปแบบเซลล์เปิดให้เลือก ซ่อนเร้น ใน การป้องกัน แล้วคลิกแท็บ OK ปุ่ม. ดูภาพหน้าจอด้านล่าง:
ที่มุมขวาล่างของ ตัวอักษร จัดกลุ่ม หน้าแรก แท็บ; ในกล่องโต้ตอบการจัดรูปแบบเซลล์เปิดให้เลือก ซ่อนเร้น ใน การป้องกัน แล้วคลิกแท็บ OK ปุ่ม. ดูภาพหน้าจอด้านล่าง:

ขั้นตอนที่ 2: คลิกปุ่ม Kutools > เลือก > เลือกเซลล์ที่มีรูปแบบ.

ขั้นตอนที่ 3: ในการเปิดกล่องโต้ตอบเลือกเซลล์ที่มีรูปแบบคุณต้อง:
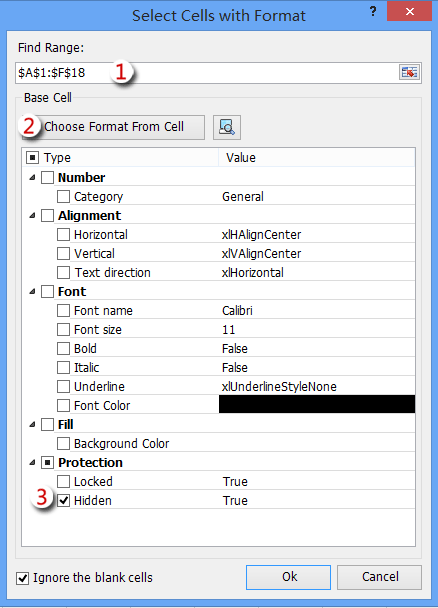
(1) คลิกไฟล์ ![]() ปุ่มใน ค้นหาช่วง เลือกช่วงที่คุณต้องการเลือกเซลล์ที่ซ่อนอยู่ทั้งหมดแล้วคลิก OK ปุ่ม;
ปุ่มใน ค้นหาช่วง เลือกช่วงที่คุณต้องการเลือกเซลล์ที่ซ่อนอยู่ทั้งหมดแล้วคลิก OK ปุ่ม;
(2) คลิกไฟล์ เลือกรูปแบบจากเซลล์ จากนั้นเลือกเซลล์ที่ซ่อนอยู่ที่คุณพบหรือจัดรูปแบบไว้ในขั้นตอนที่ 1 แล้วคลิก OK ปุ่มเพื่อปิดกล่องโต้ตอบ
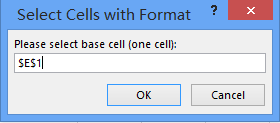
(3) ตรวจสอบเฉพาะไฟล์ ซ่อนเร้น ตัวเลือกใน การป้องกัน มาตรา;
(4) คลิก OK ปุ่ม
ขั้นตอนที่ 4: จากนั้นกล่องโต้ตอบจะปรากฏขึ้นและบอกจำนวนเซลล์ที่เลือกไว้ คลิก ใช่ เพื่อปิด

ตอนนี้คุณจะเห็นเซลล์ที่ซ่อนอยู่ทั้งหมดถูกเลือกในช่วงที่ระบุพร้อมกัน
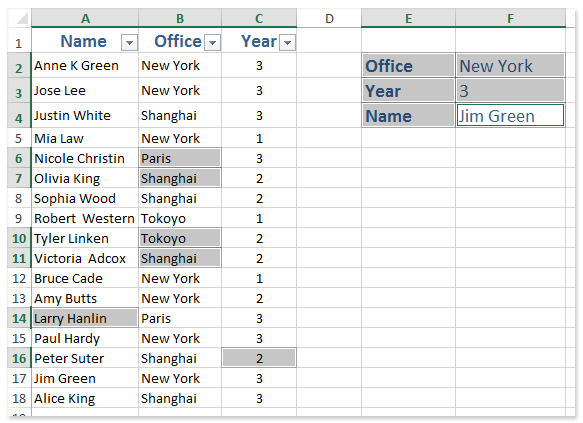
Kutools สำหรับ Excel - เพิ่มประสิทธิภาพ Excel ด้วยเครื่องมือที่จำเป็นมากกว่า 300 รายการ เพลิดเพลินกับฟีเจอร์ทดลองใช้ฟรี 30 วันโดยไม่ต้องใช้บัตรเครดิต! Get It Now
 ค้นหาและเน้นเซลล์ที่ซ่อนอยู่ในสมุดงานทั้งหมด
ค้นหาและเน้นเซลล์ที่ซ่อนอยู่ในสมุดงานทั้งหมด
วิธีนี้จะแนะนำให้คุณค้นหาเซลล์ที่ซ่อนอยู่ทั้งหมดในสมุดงานทั้งหมดและเติมเซลล์ที่ซ่อนอยู่เหล่านี้ด้วยสีโดยอัตโนมัติด้วย Kutools สำหรับ Excel's ไฮไลต์ซ่อนอยู่ ยูทิลิตี้ คุณสามารถทำได้ดังนี้:
Kutools สำหรับ Excel - เต็มไปด้วยเครื่องมือที่จำเป็นสำหรับ Excel มากกว่า 300 รายการ เพลิดเพลินกับฟีเจอร์ทดลองใช้ฟรี 30 วันโดยไม่ต้องใช้บัตรเครดิต! ดาวน์โหลดเดี๋ยวนี้!
คลิก Enterprise > การออกแบบแผ่นงาน เพื่อเปิดใช้งานไฟล์ ออกแบบ จากนั้นคลิกแท็บ ออกแบบ > ไฮไลต์ซ่อนอยู่. ดูภาพหน้าจอด้านล่าง:

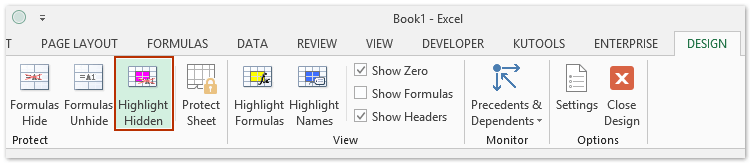
จากนั้นคุณจะเห็นเซลล์ที่ซ่อนอยู่ทั้งหมดถูกไฮไลต์ด้วยสีทันที

Kutools สำหรับ Excel - เพิ่มประสิทธิภาพ Excel ด้วยเครื่องมือที่จำเป็นมากกว่า 300 รายการ เพลิดเพลินกับฟีเจอร์ทดลองใช้ฟรี 30 วันโดยไม่ต้องใช้บัตรเครดิต! Get It Now
 บทความที่เกี่ยวข้อง
บทความที่เกี่ยวข้อง
สุดยอดเครื่องมือเพิ่มผลผลิตในสำนักงาน
เพิ่มพูนทักษะ Excel ของคุณด้วย Kutools สำหรับ Excel และสัมผัสประสิทธิภาพอย่างที่ไม่เคยมีมาก่อน Kutools สำหรับ Excel เสนอคุณสมบัติขั้นสูงมากกว่า 300 รายการเพื่อเพิ่มประสิทธิภาพและประหยัดเวลา คลิกที่นี่เพื่อรับคุณสมบัติที่คุณต้องการมากที่สุด...

แท็บ Office นำอินเทอร์เฟซแบบแท็บมาที่ Office และทำให้งานของคุณง่ายขึ้นมาก
- เปิดใช้งานการแก้ไขและอ่านแบบแท็บใน Word, Excel, PowerPoint, ผู้จัดพิมพ์, Access, Visio และโครงการ
- เปิดและสร้างเอกสารหลายรายการในแท็บใหม่ของหน้าต่างเดียวกันแทนที่จะเป็นในหน้าต่างใหม่
- เพิ่มประสิทธิภาพการทำงานของคุณ 50% และลดการคลิกเมาส์หลายร้อยครั้งให้คุณทุกวัน!


