จะเพิ่มลูกน้ำที่ท้ายเซลล์ / ข้อความใน Excel ได้อย่างไร?
ในบางจุดประสงค์คุณอาจต้องเพิ่มลูกน้ำที่ท้ายเซลล์แต่ละเซลล์ใน Excel ในบทความนี้ฉันจะแสดงวิธีการเพิ่มลูกน้ำสองวิธีหลังเซลล์ใน Excel
เพิ่มลูกน้ำที่ท้ายเซลล์ / ข้อความด้วยสูตร
เพิ่มจุลภาคที่ท้ายเซลล์ / ข้อความได้อย่างง่ายดายด้วยเครื่องมือที่น่าทึ่ง
เพิ่มลูกน้ำที่ท้ายเซลล์ / ข้อความด้วยสูตร
คุณสามารถใช้สูตรเพื่อเพิ่มลูกน้ำที่ท้ายเซลล์ใน Excel กรุณาดำเนินการดังนี้
คุณต้องสร้างคอลัมน์วิธีใช้สำหรับการใช้สูตรนี้
1. เลือกเซลล์ว่างเช่นเซลล์ B1 ซึ่งอยู่ติดกับเซลล์ที่คุณต้องการเพิ่มลูกน้ำในตอนท้ายป้อนสูตร = A1 & ","แล้วกดปุ่ม เข้าสู่ สำคัญ. ดูภาพหน้าจอ:
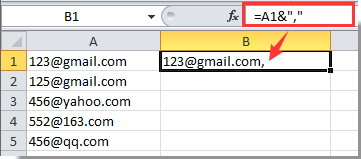
2. เลือกเซลล์ B1 ลาก Fill Handle ลงไปยังช่วงที่คุณต้องการ คุณจะเห็นเครื่องหมายจุลภาคถูกเพิ่มไว้ที่ท้ายข้อความในแต่ละเซลล์ในคอลัมน์ความช่วยเหลือ

หมายเหตุ / รายละเอียดเพิ่มเติม:
1. คุณสามารถเปลี่ยนเซลล์อ้างอิงในสูตรตามความต้องการของคุณ
2. เมื่อคุณคัดลอกสูตรไปยังเซลล์อื่นโปรดวางเป็นค่า
เพิ่มลูกน้ำที่ท้ายเซลล์ / ข้อความด้วย Kutools for Excel
เนื่องจากวิธีการข้างต้นไม่สามารถทำงานได้โดยตรงกับข้อมูลต้นฉบับ ที่นี่จะแนะนำ Add-in ที่ใช้งานง่าย - เพิ่มข้อความ ประโยชน์ของ Kutools สำหรับ Excel. ด้วยยูทิลิตี้นี้คุณสามารถเพิ่มเครื่องหมายจุลภาคที่ท้ายเซลล์ทั้งหมดในช่วงที่เลือกได้อย่างรวดเร็ว
ก่อนที่จะใช้ Kutools สำหรับ Excelโปรด ดาวน์โหลดและติดตั้งในตอนแรก.
1. เลือกช่วงที่คุณต้องการเพิ่มลูกน้ำหลังข้อความ
2 คลิก Kutools > ข้อความ > เพิ่มข้อความ. ดูภาพหน้าจอ:

3 ใน เพิ่มข้อความ กล่องโต้ตอบพิมพ์เครื่องหมายลูกน้ำลงในไฟล์ ข้อความ จากนั้นเลือกไฟล์ หลังจากอักขระตัวสุดท้าย ใน ตำแหน่ง แล้วคลิกไฟล์ OK ปุ่ม. ขณะนี้มีการเพิ่มจุลภาคหลังจากแต่ละข้อความของเซลล์ในช่วงที่เลือก

หมายเหตุ / รายละเอียดเพิ่มเติม:
1. คุณสามารถเห็นผลลัพธ์ได้ทันทีในไฟล์ ดูตัวอย่าง กล่อง;
2 ตรวจสอบ ข้ามเซลล์ที่ไม่ใช่ข้อความ กล่องเซลล์ที่ไม่ใช่ข้อความจะไม่รวมอยู่ในการดำเนินการ
หากคุณต้องการทดลองใช้ยูทิลิตีนี้ฟรี (30 วัน) กรุณาคลิกเพื่อดาวน์โหลดแล้วไปใช้การดำเนินการตามขั้นตอนข้างต้น
Demo: เพิ่มลูกน้ำที่ท้ายเซลล์ / ข้อความด้วย Kutools for Excel
สุดยอดเครื่องมือเพิ่มผลผลิตในสำนักงาน
เพิ่มพูนทักษะ Excel ของคุณด้วย Kutools สำหรับ Excel และสัมผัสประสิทธิภาพอย่างที่ไม่เคยมีมาก่อน Kutools สำหรับ Excel เสนอคุณสมบัติขั้นสูงมากกว่า 300 รายการเพื่อเพิ่มประสิทธิภาพและประหยัดเวลา คลิกที่นี่เพื่อรับคุณสมบัติที่คุณต้องการมากที่สุด...

แท็บ Office นำอินเทอร์เฟซแบบแท็บมาที่ Office และทำให้งานของคุณง่ายขึ้นมาก
- เปิดใช้งานการแก้ไขและอ่านแบบแท็บใน Word, Excel, PowerPoint, ผู้จัดพิมพ์, Access, Visio และโครงการ
- เปิดและสร้างเอกสารหลายรายการในแท็บใหม่ของหน้าต่างเดียวกันแทนที่จะเป็นในหน้าต่างใหม่
- เพิ่มประสิทธิภาพการทำงานของคุณ 50% และลดการคลิกเมาส์หลายร้อยครั้งให้คุณทุกวัน!
