วิธีสรุปข้อมูลของแต่ละคอลัมน์ใน Excel อย่างรวดเร็ว?
สมมติว่าคุณมีแผ่นงานที่มีข้อมูลขนาดใหญ่และคุณจำเป็นต้องสรุปข้อมูลทั้งหมดของแต่ละคอลัมน์คุณสามารถแก้ไขได้อย่างรวดเร็วหรือไม่? หากคุณสรุปคอลัมน์ทีละคอลัมน์ด้วยตนเองจะต้องใช้เวลานานเมื่อมีหลายร้อยคอลัมน์ที่ต้องสรุป ที่นี่บทช่วยสอนนี้กำลังพูดถึงเทคนิคด่วนที่สามารถช่วยคุณสรุปข้อมูลของแต่ละคอลัมน์ใน Excel ได้อย่างรวดเร็วและสะดวก
รวมหรือนับข้อมูลของแต่ละคอลัมน์อย่างรวดเร็วด้วยผลรวมย่อยของเพจ ![]()
รวมแต่ละคอลัมน์โดยการแทรกแถวผลรวม
รวมคอลัมน์ตามสูตร
1. เลือกเซลล์ที่อยู่ด้านล่างของข้อมูลทั้งหมดที่ต้องการสรุปแล้วพิมพ์ = SUM (A2: A27) (A2: A27 คือช่วงข้อมูลที่คุณต้องการสรุป) ดูภาพหน้าจอ:

2. จากนั้นกด เข้าสู่ และเลือก A28 (เซลล์สูตร) แล้วลากจุดจับเติมเหนือเซลล์ที่ต้องการสูตรนี้ ดูภาพหน้าจอ:

รวมคอลัมน์โดย AutoSum
ใน Excel คุณยังสามารถใช้ AutoSum เพื่อสรุปแต่ละคอลัมน์ได้อย่างรวดเร็ว
1. เลือกเซลล์ที่จำเป็นในการใส่ผลสรุป ดูภาพหน้าจอ:
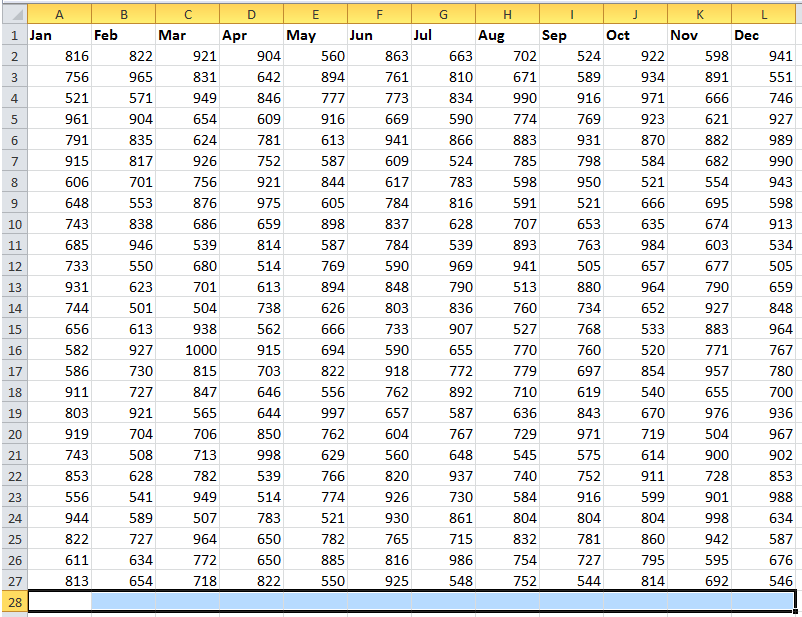
2 จากนั้นคลิก หน้าแรก > ผลรวมอัตโนมัติ. ดูภาพหน้าจอ:

จากนั้นคุณจะเห็นข้อมูลทั้งหมดในแต่ละคอลัมน์ได้รับการสรุป

รวมคอลัมน์บนแถบสถานะ
หากคุณต้องการดูผลการสรุปของแต่ละคอลัมน์คุณสามารถเลือกข้อมูลคอลัมน์จากนั้นดูผลสรุปใน แถบสถานะ. ดูภาพหน้าจอ:
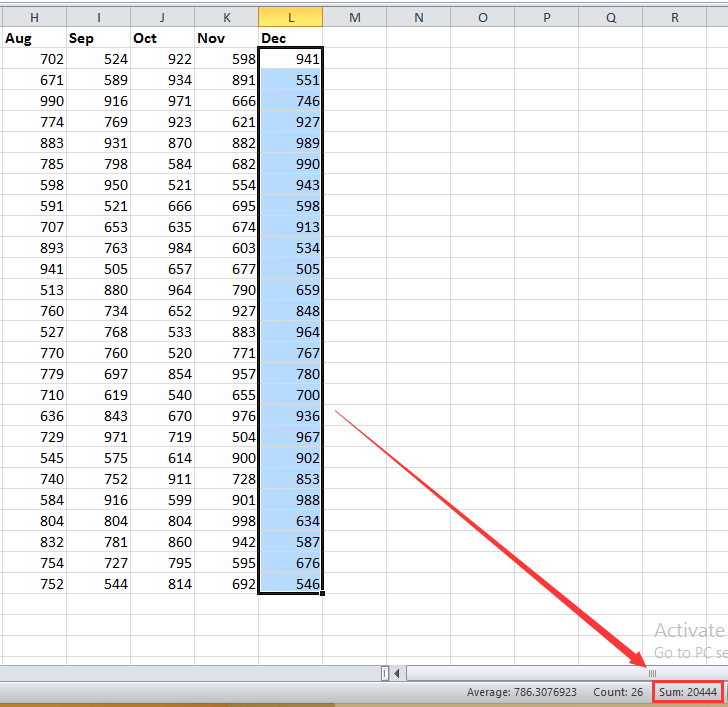
รวมหรือนับข้อมูลของแต่ละคอลัมน์อย่างรวดเร็วด้วยผลรวมย่อยของเพจ
นอกเหนือจากวิธีการข้างต้นใน Excel คุณสามารถใช้เครื่องมือของบุคคลที่สามได้ - Kutools สำหรับ Excel's ผลรวมย่อยของเพจ เพื่อทำการคำนวณที่เหมือนกันหรือต่างกันอย่างรวดเร็วในข้อมูลของแต่ละคอลัมน์
| Kutools สำหรับ Excel, ที่มีมากกว่า 300 ฟังก์ชั่นที่มีประโยชน์ทำให้งานของคุณง่ายขึ้น |
ติดตั้ง Kutools สำหรับ Excel ฟรีและเริ่มรวมข้อมูลของแต่ละคอลัมน์
1 คลิก Enterprise > ผลรวมย่อยของเพจ. ดูภาพหน้าจอ:

2. ใน ผลรวมย่อยของเพจ กล่องโต้ตอบคอลัมน์ทั้งหมดในแผ่นงานที่ใช้งานอยู่จะแสดงรายการและตามค่าเริ่มต้นคอลัมน์ทั้งหมดจะถูกตรวจสอบและคุณสามารถตรวจสอบได้เฉพาะคอลัมน์ที่คุณต้องการรวม ดูภาพหน้าจอ:
ปลาย: ตามค่าเริ่มต้นจะเป็นเช่นนั้น รวม การคำนวณแต่ละคอลัมน์คุณสามารถเลือกการคำนวณอื่น ๆ จากรายการแบบหล่นลงใน ฟังก์ชัน ส่วนหนึ่ง

3 คลิก Ok. ตอนนี้ข้อมูลทั้งหมดของแต่ละคอลัมน์ได้รับการสรุปแล้ว

ผลรวม / จำนวน / ค่าเฉลี่ยแต่ละคอลัมน์แยกกัน
รวมแต่ละคอลัมน์โดยการแทรกแถวผลรวม
นอกจากนี้คุณสามารถแทรกผลรวมด้านล่างช่วงข้อมูลทั้งหมดได้ แต่ก่อนอื่นคุณต้องแทรกตาราง
1. เลือกช่วงข้อมูลจากนั้นคลิก สิ่งที่ใส่เข้าไป > ตารางแล้วใน สร้างตาราง โต้ตอบตรวจสอบ ตารางของฉันมีส่วนหัวs หากมีส่วนหัวในช่วงที่เลือกจากนั้นคลิก OK. ดูภาพหน้าจอ:
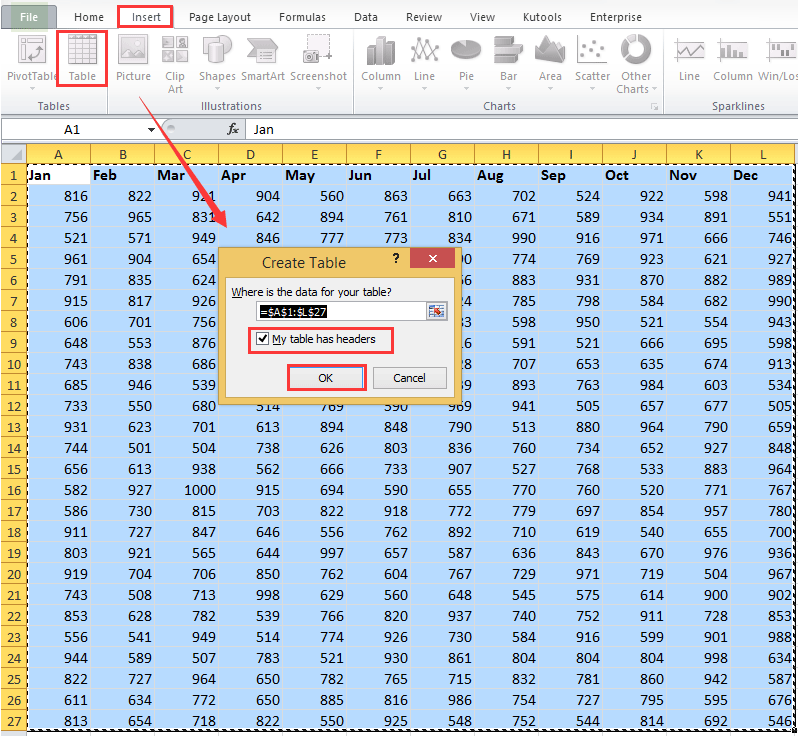
2. ตอนนี้ตรวจสอบ แถวรวม ภายใต้ ออกแบบ จากนั้นคุณจะเห็นแถวผลรวมแทรกอยู่ด้านล่างข้อมูลทั้งหมด ดูภาพหน้าจอ:


3. คลิกที่เซลล์แรกของแถวผลรวมและเลือกผลรวมจากรายการดรอปดาวน์จากนั้นลากจุดจับเติมเหนือเซลล์อื่น ๆ ดูภาพหน้าจอ:
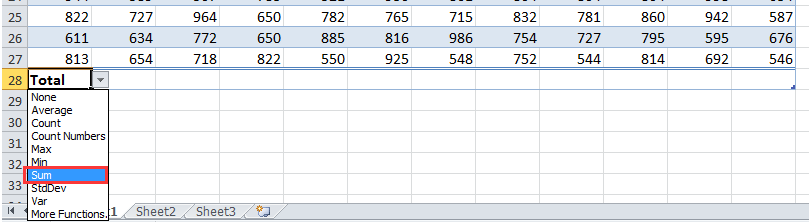
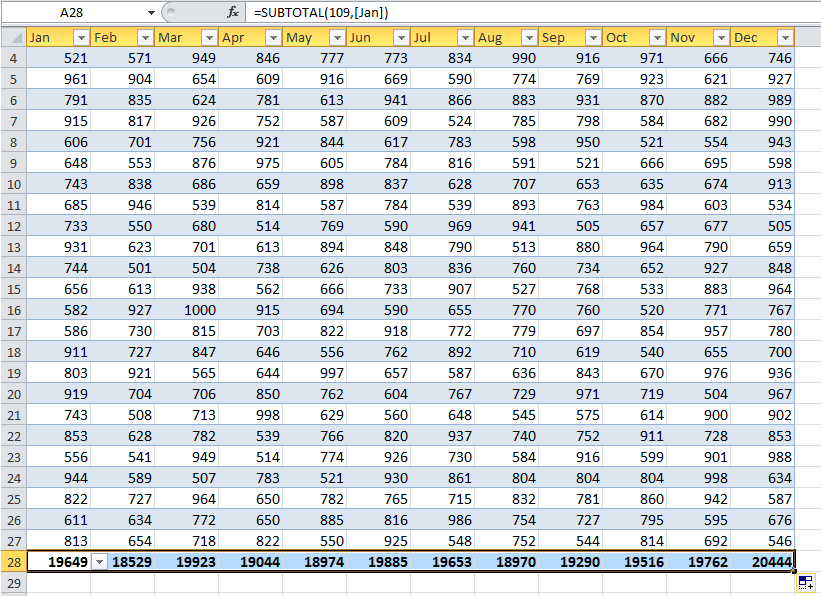
สุดยอดเครื่องมือเพิ่มผลผลิตในสำนักงาน
เพิ่มพูนทักษะ Excel ของคุณด้วย Kutools สำหรับ Excel และสัมผัสประสิทธิภาพอย่างที่ไม่เคยมีมาก่อน Kutools สำหรับ Excel เสนอคุณสมบัติขั้นสูงมากกว่า 300 รายการเพื่อเพิ่มประสิทธิภาพและประหยัดเวลา คลิกที่นี่เพื่อรับคุณสมบัติที่คุณต้องการมากที่สุด...

แท็บ Office นำอินเทอร์เฟซแบบแท็บมาที่ Office และทำให้งานของคุณง่ายขึ้นมาก
- เปิดใช้งานการแก้ไขและอ่านแบบแท็บใน Word, Excel, PowerPoint, ผู้จัดพิมพ์, Access, Visio และโครงการ
- เปิดและสร้างเอกสารหลายรายการในแท็บใหม่ของหน้าต่างเดียวกันแทนที่จะเป็นในหน้าต่างใหม่
- เพิ่มประสิทธิภาพการทำงานของคุณ 50% และลดการคลิกเมาส์หลายร้อยครั้งให้คุณทุกวัน!
