วิธีบันทึกเกณฑ์ / มุมมองตัวกรองแบบกำหนดเองใน Excel
สมมติว่าคุณได้กรองช่วงในแผ่นงานแล้วและตอนนี้คุณต้องการบันทึกมุมมองตัวกรองหรือใช้เกณฑ์ / มุมมองตัวกรองกับช่วงอื่น ๆ คุณจะทำมันใน Excel ได้อย่างไร? ในบทความนี้ฉันจะแนะนำวิธีการต่างๆในการบันทึกเกณฑ์ / มุมมองตัวกรองแบบกำหนดเองและนำไปใช้กับช่วงอื่น ๆ ใน Excel
- บันทึกมุมมองตัวกรองแบบกำหนดเองด้วยคุณสมบัติมุมมองแบบกำหนดเองใน Excel
- บันทึกเกณฑ์ / มุมมองตัวกรองแบบกำหนดเองด้วยมาโครการบันทึกใน Excel
- บันทึกเกณฑ์ / มุมมองตัวกรองแบบกำหนดเองด้วย Kutools for Excel ใน Excel
บันทึกมุมมองตัวกรองแบบกำหนดเองด้วยคุณสมบัติมุมมองแบบกำหนดเองใน Excel
หลังจากกรองช่วงในเวิร์กชีตแล้วเราสามารถบันทึกมุมมองตัวกรองเป็นมุมมองแบบกำหนดเองจากนั้นเรียกคืนมุมมองตัวกรองใน Excel ได้อย่างง่ายดาย
ขั้นตอนที่ 1: กรองช่วงใน Excel ซึ่งมีมุมมองตัวกรองที่คุณจะบันทึกในภายหลัง
ขั้นตอนที่ 2: คลิกปุ่ม รายละเอียด > มุมมองที่กำหนดเอง. ดูภาพหน้าจอด้านล่าง:

ขั้นตอนที่ 3: ในกล่องโต้ตอบการเปิดมุมมองแบบกำหนดเองให้คลิกที่ไฟล์ เพิ่ม ปุ่ม

ขั้นตอนที่ 4: ในกล่องโต้ตอบเพิ่มมุมมองพิมพ์ชื่อสำหรับมุมมองตัวกรองนี้ในไฟล์ Name แล้วคลิกไฟล์ OK ปุ่ม

ถึงตอนนี้มุมมองตัวกรองได้รับการบันทึกแล้ว หากตัวกรองในช่วงที่ระบุถูกลบออกคุณสามารถกู้คืนได้โดยคลิกที่ไฟล์ รายละเอียด > มุมมองที่กำหนดเอง เพื่อเปิดกล่องโต้ตอบมุมมองแบบกำหนดเองเลือกมุมมองแบบกำหนดเองใน เข้าชม แล้วคลิกไฟล์ แสดง ปุ่ม

หมายเหตุ: วิธีนี้สามารถบันทึกได้เฉพาะมุมมองตัวกรองแบบกำหนดเองและเรียกคืนมุมมองตัวกรองในแผ่นงานที่ระบุ เราไม่สามารถใช้มุมมองตัวกรองกับช่วง / แผ่นงาน / สมุดงานอื่น ๆ
กรองวันที่อย่างรวดเร็วตามวัน / สัปดาห์ / เดือน / ไตรมาส / ปีใน Excel เท่านั้น
Kutools สำหรับ Excel ให้ไฟล์ ซุปเปอร์ฟิลเตอร์ ยูทิลิตี้เพื่อช่วยให้ผู้ใช้ Excel สามารถจัดเรียงวันที่ได้อย่างรวดเร็วตามวัน / สัปดาห์ / เดือน / ไตรมาส / ปีเท่านั้นกรองสตริงข้อความตามความยาวข้อความกรองสตริงข้อความตามตัวพิมพ์ใหญ่หรือตัวพิมพ์เล็ก ฯลฯ
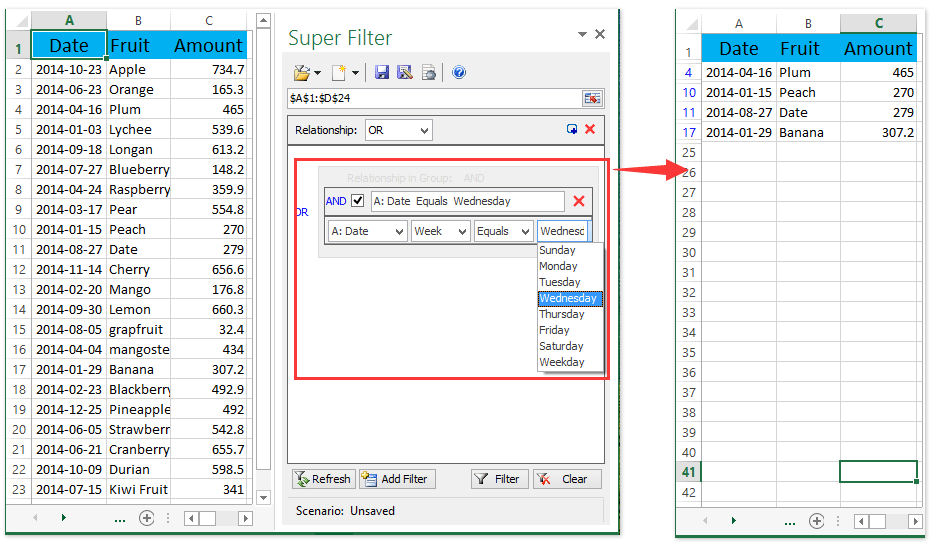
บันทึกเกณฑ์ / มุมมองตัวกรองแบบกำหนดเองด้วยมาโครการบันทึกใน Excel
หรืออีกวิธีหนึ่งการบันทึกมาโครเป็นวิธีที่ยุ่งยากในการบันทึกเกณฑ์ตัวกรองแบบกำหนดเองในช่วงที่ระบุใน Excel ในทางกลับกันมาโครสามารถใช้เกณฑ์ / มุมมองตัวกรองกับแผ่นงานอื่น ๆ ได้อย่างง่ายดาย
ขั้นตอนที่ 1: ก่อนกรองช่วงที่ระบุให้คลิกไฟล์ ผู้พัฒนา > บันทึกมาโคร. ดูภาพหน้าจอด้านล่าง
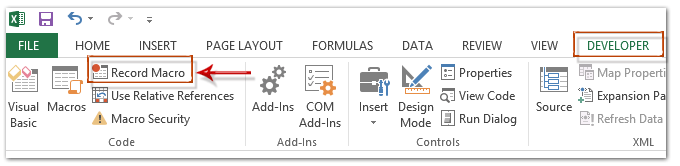
หมายเหตุ: ตามค่าเริ่มต้นแท็บนักพัฒนาจะไม่แสดงใน Ribbon คลิกเพื่อทราบ วิธีแสดงแท็บนักพัฒนาลงใน Ribbon ใน Excel.
ขั้นตอนที่ 2: ในกล่องโต้ตอบการเปิดบันทึกมาโครให้พิมพ์ชื่อสำหรับแมโครใหม่ในไฟล์ ชื่อมาโคร เป็นทางเลือกในการระบุคีย์ลัดสำหรับมาโครและคลิกที่ไฟล์ OK ปุ่ม. ดูภาพหน้าจอด้านล่าง:

ขั้นตอนที่ 3: กรองช่วงที่ระบุใน Excel
ขั้นตอนที่ 4: หลังจากเสร็จสิ้นการกรองคลิกที่ ผู้พัฒนา > หยุดการบันทึก.

จนถึงตอนนี้เราได้บันทึกเกณฑ์ / มุมมองตัวกรองใน Excel
มาโครนี้สามารถใช้เกณฑ์ / มุมมองตัวกรองกับช่วงอื่น ๆ ที่มีเค้าโครงข้อมูลและตำแหน่งเดียวกันกับช่วงเดิม สำหรับตำแหน่งเดียวกันตัวอย่างเช่นช่วงดั้งเดิมคือคอลัมน์ A: G ใน Sheet1 ช่วงที่คุณจะใช้ตัวกรองจะต้องเป็นคอลัมน์ A: G ด้วย
อย่างไรก็ตามหากเวิร์กบุ๊กที่มีมาโครนี้เปิดอยู่คุณยังสามารถใช้แมโครที่มีเกณฑ์ตัวกรองกับเวิร์กบุ๊กอื่น ๆ ที่เปิดอยู่ได้เช่นกัน
ขั้นตอนที่ 5: ในการใช้มาโครที่มีเงื่อนไขการกรองกับช่วงอื่น ๆ ให้คลิกที่ ผู้พัฒนา > แมโคร เพื่อเปิดกล่องโต้ตอบมาโครคลิกถัดไปเพื่อเลือกแมโครในรายการแมโครแล้วคลิกไฟล์ วิ่ง ปุ่ม. ดูภาพหน้าจอด้านล่าง:
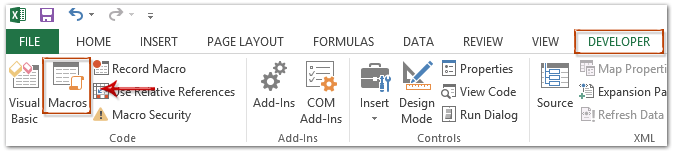

บันทึกเกณฑ์ / มุมมองตัวกรองแบบกำหนดเองด้วย Kutools for Excel ใน Excel
ในส่วนนี้ฉันจะแนะนำ Kutools for Excel's ซุปเปอร์ฟิลเตอร์ ยูทิลิตี้ที่สามารถบันทึกเกณฑ์ / มุมมองตัวกรองและนำไปใช้กับช่วงอื่น ๆ ใน Excel
Kutools สำหรับ Excel - เต็มไปด้วยเครื่องมือที่จำเป็นสำหรับ Excel มากกว่า 300 รายการ เพลิดเพลินกับฟีเจอร์ทดลองใช้ฟรี 30 วันโดยไม่ต้องใช้บัตรเครดิต! ดาวน์โหลดเดี๋ยวนี้!
ขั้นตอนที่ 1: คลิก Kutools พลัส > ซุปเปอร์ฟิลเตอร์ เพื่อเปิดบานหน้าต่าง Super Filter จากนั้นกรองช่วงข้อมูลดั้งเดิมด้วยยูทิลิตี้ Super Filter คลิกเพื่อทราบ วิธีกรองด้วยยูทิลิตี้ Super Filter.
ขั้นตอนที่ 2: ในบานหน้าต่าง Super Filter คลิกที่ไฟล์ บันทึกเป็น ในบานหน้าต่างตัวกรอง Super จากนั้นในกล่องโต้ตอบเปิด Kutools for Excel ให้พิมพ์ชื่อสำหรับการตั้งค่าเกณฑ์การกรองในช่องว่างและคลิก OK ปุ่ม

จนถึงขณะนี้เกณฑ์การกรองได้รับการบันทึกแล้ว หากคุณต้องการใช้เกณฑ์การกรองกับช่วง / แผ่นงาน / สมุดงานอื่น ๆ โปรดดำเนินการต่อ:

(1) ในบานหน้าต่าง Super Filter ให้คลิกลูกศรข้างปุ่มแรกจากนั้นเลือกเกณฑ์การกรองจากรายการแบบเลื่อนลง
หมายเหตุ: หากสถานการณ์ตัวกรองที่บันทึกไว้ไม่มีอยู่ในรายการแบบเลื่อนลงโปรดคลิกที่ เปิดสถานการณ์การตั้งค่าตัวกรองที่บันทึกไว้และในกล่องโต้ตอบการเปิดให้เลือกสถานการณ์ตัวกรองที่ระบุแล้วคลิก OK ปุ่ม
(2) คลิกปุ่มเลือกช่วง ![]() แล้วเลือกช่วงที่คุณจะใช้เกณฑ์ตัวกรองนี้
แล้วเลือกช่วงที่คุณจะใช้เกณฑ์ตัวกรองนี้
(3) คลิกไฟล์ ตัวกรอง ปุ่ม
หมายเหตุ: อย่างไรก็ตามช่วงที่เลือกควรมีเค้าโครงข้อมูลและตำแหน่งเดียวกันกับช่วงเดิมที่คุณตั้งเกณฑ์การกรอง
Kutools สำหรับ Excel - เพิ่มประสิทธิภาพ Excel ด้วยเครื่องมือที่จำเป็นมากกว่า 300 รายการ เพลิดเพลินกับฟีเจอร์ทดลองใช้ฟรี 30 วันโดยไม่ต้องใช้บัตรเครดิต! Get It Now
การสาธิต: บันทึกและใช้เกณฑ์ / มุมมองตัวกรองที่กำหนดเอง
สุดยอดเครื่องมือเพิ่มผลผลิตในสำนักงาน
เพิ่มพูนทักษะ Excel ของคุณด้วย Kutools สำหรับ Excel และสัมผัสประสิทธิภาพอย่างที่ไม่เคยมีมาก่อน Kutools สำหรับ Excel เสนอคุณสมบัติขั้นสูงมากกว่า 300 รายการเพื่อเพิ่มประสิทธิภาพและประหยัดเวลา คลิกที่นี่เพื่อรับคุณสมบัติที่คุณต้องการมากที่สุด...

แท็บ Office นำอินเทอร์เฟซแบบแท็บมาที่ Office และทำให้งานของคุณง่ายขึ้นมาก
- เปิดใช้งานการแก้ไขและอ่านแบบแท็บใน Word, Excel, PowerPoint, ผู้จัดพิมพ์, Access, Visio และโครงการ
- เปิดและสร้างเอกสารหลายรายการในแท็บใหม่ของหน้าต่างเดียวกันแทนที่จะเป็นในหน้าต่างใหม่
- เพิ่มประสิทธิภาพการทำงานของคุณ 50% และลดการคลิกเมาส์หลายร้อยครั้งให้คุณทุกวัน!
