วิธีเปรียบเทียบแผ่นงานสองแผ่นในสมุดงานหรือสมุดงานสองชุดสำหรับความแตกต่างใน Excel
ดังภาพหน้าจอด้านล่างนี้คุณเคยลองเปรียบเทียบแผ่นงานสองแผ่นเพื่อหาความแตกต่างใน Excel หรือไม่? บทความนี้จะแสดงวิธีการเปรียบเทียบสองสเปรดชีตสำหรับความแตกต่างในไฟล์ Excel เดียวกันหรือไฟล์ Excel ต่างกันใน Excel โปรดเรียกดูรายละเอียดเพิ่มเติม

เปรียบเทียบแผ่นงานสองแผ่นเพื่อหาความแตกต่างในไฟล์ Excel ด้วยสูตร
เน้นความแตกต่างระหว่างสองแผ่นงานด้วยการจัดรูปแบบตามเงื่อนไข
เปรียบเทียบแผ่นงานสองแผ่นเพื่อหาความแตกต่างในไฟล์ Excel หรือไฟล์ Excel สองไฟล์ได้อย่างง่ายดาย
เปรียบเทียบแผ่นงานสองแผ่นเพื่อหาความแตกต่างในสมุดงานเดียวกันด้วยสูตร
สมมติว่าคุณมีสเปรดชีตสองแผ่นในไฟล์ Excel ตามภาพด้านล่างที่แสดง สำหรับการเปรียบเทียบคอลัมน์การขายสำหรับความแตกต่างระหว่างสองแผ่นงานนี้กับการแสดงผลการเปรียบเทียบในแผ่นงานใหม่โปรดดำเนินการดังนี้

1. สร้างแผ่นงานใหม่เพื่อวางผลการเปรียบเทียบเลือกเซลล์ว่าง (ที่นี่ฉันเลือกเซลล์ B5) ในแผ่นงานใหม่คัดลอกและวางสูตรด้านล่างลงในนั้นแล้วกดปุ่ม Enter เลือกเซลล์ C2 ต่อไปลากจุดจับเติมไปยังเซลล์ด้านขวาจากนั้นลากลงเพื่อแสดงรายการผลการเปรียบเทียบทั้งหมด
สูตร:
= IF (Sheet1! B5 <> Sheet2! B5"Sheet1: "&Sheet1! B5& "VS. Sheet2: "&Sheet2! B5"การจับคู่")
หมายเหตุ:
1). ในสูตร Sheet1 และ Sheet2 เป็นแผ่นงานที่คุณจะเปรียบเทียบด้วย
2) B5 เป็นเซลล์เปรียบเทียบเซลล์แรกของตารางทั้งสอง โปรดเปลี่ยนตามที่คุณต้องการ

คุณสามารถดูผลลัพธ์ตามภาพด้านล่างที่แสดง

เปรียบเทียบแผ่นงานสองแผ่นเพื่อหาความแตกต่างในไฟล์ Excel หรือไฟล์ Excel สองไฟล์ได้อย่างง่ายดาย:
พื้นที่ เลือกเซลล์เดียวกันและต่างกัน ประโยชน์ของ Kutools สำหรับ Excel สามารถช่วยให้คุณเปรียบเทียบแผ่นงานสองแผ่นสำหรับความแตกต่างในสมุดงานหรือสมุดงานอื่นได้อย่างง่ายดาย ความแตกต่างทั้งหมดจะถูกเลือกโดยอัตโนมัติหลังจากเปรียบเทียบ เป็นทางเลือกในการเน้นเซลล์ต่างๆโดยการเพิ่มสีพื้นหลังหรือสีแบบอักษรตามที่แสดงตัวอย่างด้านล่าง ดาวน์โหลดและทดลองใช้ทันที! (เส้นทางฟรี 30 วัน)
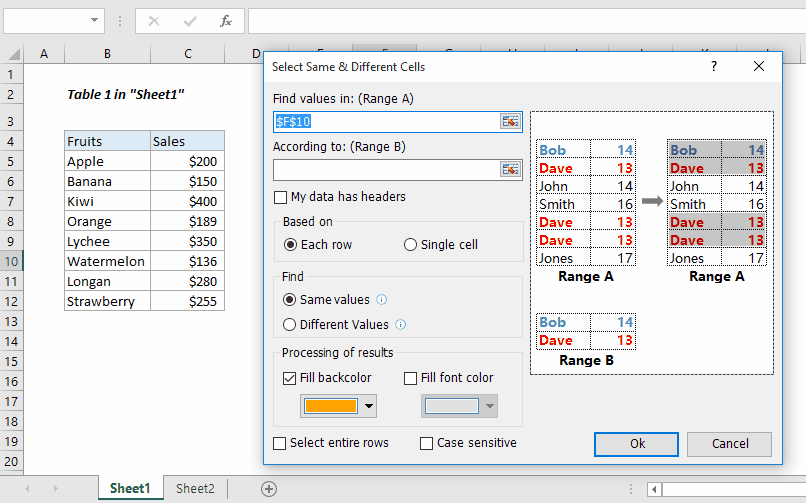
เน้นความแตกต่างระหว่างสองแผ่นงานด้วยการจัดรูปแบบตามเงื่อนไข
นอกจากนี้คุณสามารถเน้นเซลล์ทั้งหมดที่มีค่าต่างกันในสองแผ่นงานโดยใช้ฟังก์ชันบิลด์อินของ Excel - การจัดรูปแบบตามเงื่อนไข
1. เลือกตารางทั้งหมดในแผ่นงานที่คุณจะเน้นเซลล์ค่าต่างๆในนั้น (ในกรณีนี้ฉันเลือกตาราง 1 ใน Sheet1) จากนั้นเปิดใช้งาน การจัดรูปแบบตามเงื่อนไข โดยคลิก การจัดรูปแบบตามเงื่อนไข > กฎใหม่ ภายใต้ หน้าแรก แท็บ ดูภาพหน้าจอ:
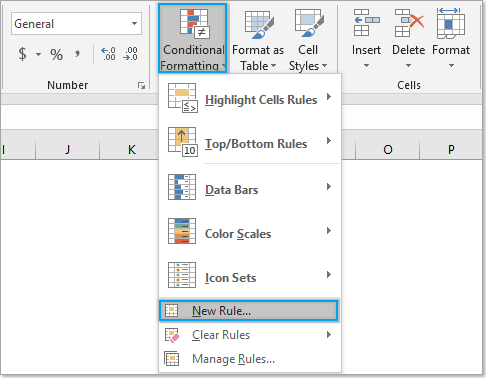
2 ใน กฎการจัดรูปแบบใหม่ คุณต้อง:
- 2.1) เลือก ใช้สูตรเพื่อกำหนดเซลล์ที่จะจัดรูปแบบ ตัวเลือกใน เลือกประเภทกฎ ไดอะล็อก;
- 2.2) ป้อนสูตรด้านล่างลงใน จัดรูปแบบค่าโดยที่สูตรนี้เป็นจริง กล่อง;
- 2.3) คลิกปุ่ม รูปแบบ ปุ่มเพื่อระบุสีไฮไลต์สำหรับความแตกต่าง
- 2.4) คลิกปุ่ม OK ปุ่ม. ดูภาพหน้าจอ:
สูตร:
=B4<>Sheet2! B4
หมายเหตุ
ในสูตร B4 เป็นเซลล์แรกของช่วงที่เปรียบเทียบ Sheet2 คือแผ่นงานที่คุณจะเปรียบเทียบด้วย
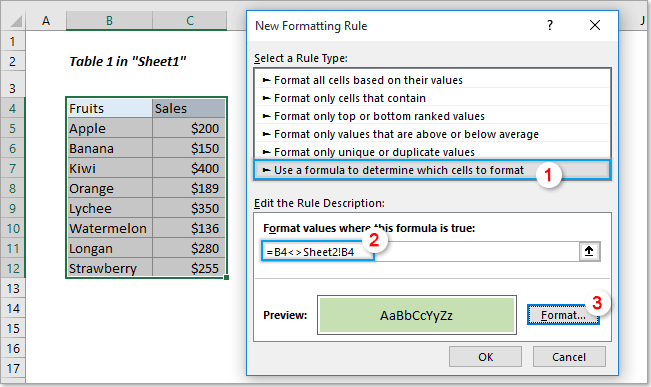
ตอนนี้ความแตกต่างทั้งหมดในตารางที่ 1 เมื่อเทียบกับตารางที่ 2 ใน Sheet2 จะถูกไฮไลต์ทันทีตามภาพด้านล่างที่แสดง

เปรียบเทียบแผ่นงานสองแผ่นเพื่อหาความแตกต่างในไฟล์ Excel หรือไฟล์ Excel สองไฟล์ได้อย่างง่ายดาย
ส่วนนี้จะแนะนำไฟล์ เลือกเซลล์เดียวกันและต่างกัน ประโยชน์ของ Kutools สำหรับ Excel. ด้วยยูทิลิตี้นี้คุณสามารถเปรียบเทียบแผ่นงานสองแผ่นเพื่อหาความแตกต่างในไฟล์ Excel หรือไฟล์ Excel สองไฟล์ได้อย่างง่ายดายตามที่คุณต้องการ
ก่อนที่จะใช้ Kutools สำหรับ Excelโปรด ดาวน์โหลดและติดตั้งในตอนแรก.
1. เลือกตารางทั้งหมดในแผ่นงานที่คุณจะเน้นเซลล์ค่าต่างๆในนั้น (ในกรณีนี้ฉันเลือกตาราง 1 ใน Sheet1) จากนั้นคลิก Kutools > เลือก > เลือกเซลล์เดียวกันและต่างกัน.

2 ใน เลือกเซลล์เดียวกันและต่างกัน คุณจะเห็นช่วงตารางที่เลือกวางอยู่ในกล่องค้นหาค่าในโปรดไปที่:
- 2.1) เลือกช่วงที่คุณจะเปรียบเทียบในแผ่นงานอื่นของสมุดงานปัจจุบันหรือสมุดงานอื่นในไฟล์ ตามที่ กล่อง;
- 2.2) เลือก แต่ละแถว ใน อยู่บนพื้นฐานของ มาตรา;
- 2.3) เลือก ค่าต่างๆ ตัวเลือก;
- 2.4) คลิกปุ่ม OK ปุ่ม. ดูภาพหน้าจอ:

หมายเหตุ:
1 ตรวจสอบ ข้อมูลของฉันมีส่วนหัว หากช่วงที่เลือกมีส่วนหัว
2 ตรวจสอบ เติม backcolor หรือ เติมสีตัวอักษร ตัวเลือกใน การประมวลผล เพื่อให้แตกต่างจากสีพื้นหลังหรือสีแบบอักษรตามที่คุณต้องการ
ตอนนี้ความแตกต่างทั้งหมดในตารางที่ 1 ของ Sheet1 กำลังเลือกหรือไฮไลต์ทันทีหลังจากเปรียบเทียบกับตารางที่ 2 ใน Sheet2 ดูภาพหน้าจอ:

หากคุณต้องการทดลองใช้ยูทิลิตีนี้ฟรี (30 วัน) กรุณาคลิกเพื่อดาวน์โหลดแล้วไปใช้การดำเนินการตามขั้นตอนข้างต้น
