วิธีจัดกลุ่มป้ายชื่อแกน (สองระดับ) ในแผนภูมิใน Excel
ตัวอย่างเช่นคุณมีตารางการซื้อตามภาพหน้าจอด้านล่างนี้และคุณต้องสร้างแผนภูมิคอลัมน์ที่มีแถบแกน X สองก้านของฉลากวันที่และฉลากผลไม้และในเวลาเดียวกันป้ายชื่อวันที่จะถูกจัดกลุ่มตามผลไม้วิธีแก้ปัญหา มัน? บทความนี้มีสองวิธีในการช่วยคุณจัดกลุ่มป้ายชื่อแกน (สองระดับ) ในแผนภูมิใน Excel
- ป้ายชื่อแกนกลุ่ม (สองระดับ) พร้อมการปรับเค้าโครงของข้อมูลต้นฉบับใน Excel
- ป้ายชื่อแกนกลุ่ม (สองระดับ) พร้อม Pivot Chart ใน Excel

ป้ายชื่อแกนกลุ่ม (สองระดับ) พร้อมการปรับเค้าโครงของข้อมูลต้นฉบับใน Excel
วิธีแรกนี้จะแนะนำให้คุณเปลี่ยนเค้าโครงของแหล่งข้อมูลก่อนสร้างแผนภูมิคอลัมน์ใน Excel และคุณสามารถทำได้ดังนี้:
1. ย้ายคอลัมน์ผลไม้ก่อนคอลัมน์วันที่โดยตัดคอลัมน์ผลไม้แล้ววางก่อนคอลัมน์วันที่
2. เลือกคอลัมน์ผลไม้ยกเว้นส่วนหัวของคอลัมน์ ในกรณีของเราโปรดเลือกช่วง A2: A17 จากนั้นคลิกที่ไฟล์ เรียงลำดับ A ถึง Z ปุ่มบน ข้อมูล แถบ

3. ในกล่องโต้ตอบคำเตือนการจัดเรียงคำเตือนทิ้งให้เก็บไฟล์ ขยายส่วนที่เลือก เลือกตัวเลือกแล้วคลิกไฟล์ ประเภท ปุ่ม
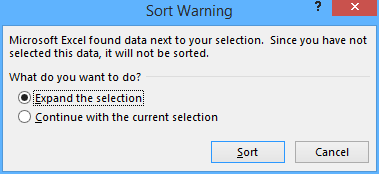
4. ในคอลัมน์ผลไม้ให้เลือกชุดแรกของเซลล์เดียวกัน A2: A6 แล้วคลิก หน้าแรก > ผสานและศูนย์. จากนั้นคลิกปุ่ม OK ในกล่องโต้ตอบ Microsoft Excel ที่เปิดขึ้นมา ดูภาพหน้าจอด้านล่าง:


จากนั้นเซลล์ที่อยู่ติดกันชุดแรกที่เติมโดย Apple จะถูกรวมเข้าด้วยกัน ดูภาพหน้าจอด้านล่าง:

5. ทำซ้ำขั้นตอนที่ 4 และผสานเซลล์อื่น ๆ ที่อยู่ติดกันที่เต็มไปด้วยค่าเดียวกัน
เคล็ดลับ: คลิกเพียงครั้งเดียวเพื่อรวมเซลล์ที่อยู่ติดกันทั้งหมดที่เต็มไปด้วยค่าเดียวกันใน Excel
หากคุณติดตั้ง Kutools for Excel ไว้คุณสามารถใช้ไฟล์ ผสานเซลล์เดียวกัน ยูทิลิตี้ในการผสานเซลล์ที่อยู่ติดกันทั้งหมดซึ่งมีค่าเดียวกันด้วยการคลิกเพียงครั้งเดียว
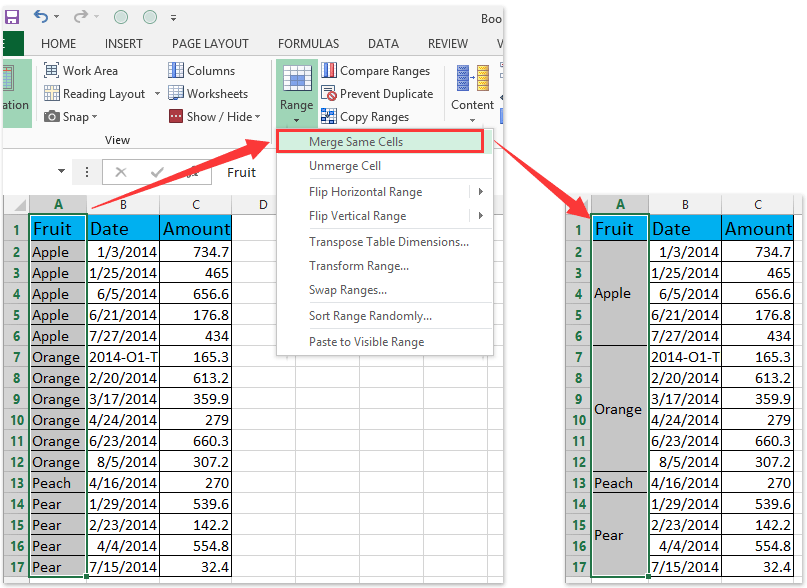
6. เลือกแหล่งข้อมูลจากนั้นคลิกไฟล์ แทรกแผนภูมิคอลัมน์ (หรือ คอลัมน์)> คอลัมน์ บน สิ่งที่ใส่เข้าไป แถบ

ตอนนี้แผนภูมิคอลัมน์ที่สร้างขึ้นใหม่มีแกน X สองระดับและในป้ายกำกับวันที่ของแกน X จะถูกจัดกลุ่มตามผลไม้ ดูภาพหน้าจอด้านล่าง:

ป้ายชื่อแกนกลุ่ม (สองระดับ) พร้อม Pivot Chart ใน Excel
เครื่องมือแผนภูมิ Pivot มีประสิทธิภาพมากจนสามารถช่วยคุณสร้างแผนภูมิที่มีป้ายกำกับประเภทหนึ่งที่จัดกลุ่มตามป้ายชื่อประเภทอื่นในแกนสองคันใน Excel ได้อย่างง่ายดาย คุณสามารถทำได้ดังนี้:
1. สร้างแผนภูมิ Pivot ด้วยการเลือกแหล่งข้อมูลและ:
(1) ใน Excel 2007 และ 2010 คลิกที่ไฟล์ PivotTable > PivotChart ใน ตาราง กลุ่มใน สิ่งที่ใส่เข้าไป แท็บ;
(2) ใน Excel 2013 คลิกไฟล์ แผนภูมิ Pivot > แผนภูมิ Pivot ใน ชาร์ต กลุ่มใน สิ่งที่ใส่เข้าไป แถบ

2. ในกล่องโต้ตอบการเปิดให้ทำเครื่องหมายที่ แผ่นงานที่มีอยู่ จากนั้นเลือกเซลล์ในแผ่นงานปัจจุบันแล้วคลิกไฟล์ OK ปุ่ม

3. ตอนนี้ในบานหน้าต่างเขตข้อมูล PivotTable ที่เปิดอยู่ให้ลากเขตข้อมูลวันที่และเขตข้อมูลผลไม้ไปที่ แถว แล้วลากจำนวนไปที่ ความคุ้มค่า มาตรา.
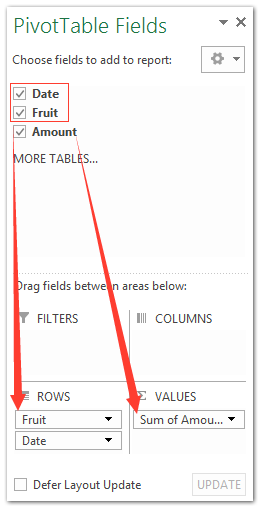
หมายเหตุ:
(1) ผลไม้ที่ยื่นจะต้องอยู่เหนือวันที่ยื่นใน แถว มาตรา.
(2) นอกเหนือจากการลากคุณยังสามารถคลิกขวาที่ไฟล์จากนั้นเลือก เพิ่มลงในป้ายกำกับแถว or เพิ่มในค่า ในเมนูคลิกขวา

จากนั้นป้ายกำกับวันที่จะถูกจัดกลุ่มตามผลไม้โดยอัตโนมัติในแผนภูมิเดือยที่สร้างขึ้นใหม่ดังภาพหน้าจอด้านล่างที่แสดง:

การสาธิต: ป้ายชื่อแกนกลุ่ม (สองระดับ) ในแผนภูมิปกติหรือ PivotChart
สุดยอดเครื่องมือเพิ่มผลผลิตในสำนักงาน
เพิ่มพูนทักษะ Excel ของคุณด้วย Kutools สำหรับ Excel และสัมผัสประสิทธิภาพอย่างที่ไม่เคยมีมาก่อน Kutools สำหรับ Excel เสนอคุณสมบัติขั้นสูงมากกว่า 300 รายการเพื่อเพิ่มประสิทธิภาพและประหยัดเวลา คลิกที่นี่เพื่อรับคุณสมบัติที่คุณต้องการมากที่สุด...

แท็บ Office นำอินเทอร์เฟซแบบแท็บมาที่ Office และทำให้งานของคุณง่ายขึ้นมาก
- เปิดใช้งานการแก้ไขและอ่านแบบแท็บใน Word, Excel, PowerPoint, ผู้จัดพิมพ์, Access, Visio และโครงการ
- เปิดและสร้างเอกสารหลายรายการในแท็บใหม่ของหน้าต่างเดียวกันแทนที่จะเป็นในหน้าต่างใหม่
- เพิ่มประสิทธิภาพการทำงานของคุณ 50% และลดการคลิกเมาส์หลายร้อยครั้งให้คุณทุกวัน!
