วิธีจัดรูปแบบแกนแผนภูมิเป็นเปอร์เซ็นต์ใน Excel
โดยปกติป้ายกำกับตัวเลขในแกนแผนภูมิจะอยู่ในรูปแบบทั่วไปใน Excel บางครั้งคุณอาจต้องการจัดรูปแบบป้ายกำกับตัวเลขและแสดงเป็นเปอร์เซ็นต์ ตอนนี้ฉันจะแสดงวิธีการโดยละเอียดในการจัดรูปแบบแกนแผนภูมิเป็นเปอร์เซ็นต์ใน Excel อย่างง่ายดาย
จัดรูปแบบแกนแผนภูมิเป็นเปอร์เซ็นต์ใน Excel
จัดรูปแบบแกนแผนภูมิเป็นเปอร์เซ็นต์ใน Excel
ตัวอย่างเช่นคุณมีช่วงข้อมูลตามภาพด้านล่างที่แสดงและหลังจากเพิ่มแผนภูมิใน Excel แล้วคุณสามารถจัดรูปแบบแกนที่ต้องการและเปลี่ยนป้ายชื่อแกนทั้งหมดเป็นเปอร์เซ็นต์ได้อย่างง่ายดายดังต่อไปนี้:
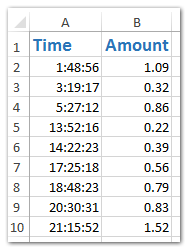
1. เลือกแหล่งข้อมูลจากนั้นสร้างแผนภูมิโดยคลิกที่ไฟล์ แทรกแผนภูมิกระจาย (X, Y) และแผนภูมิฟอง (หรือ กระจัดกระจาย)> กระจายด้วยเส้นเรียบ บน สิ่งที่ใส่เข้าไป แถบ
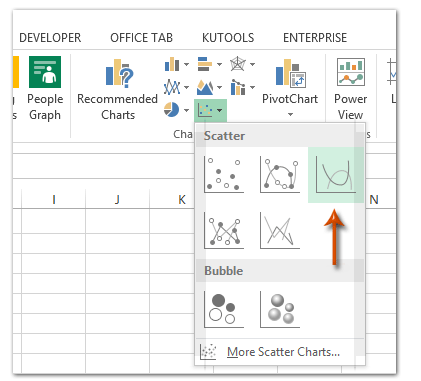
2. ในแผนภูมิใหม่ให้คลิกขวาที่แกนที่คุณต้องการแสดงป้ายกำกับเป็นเปอร์เซ็นต์แล้วเลือก จัดรูปแบบแกน จากเมนูคลิกขวา
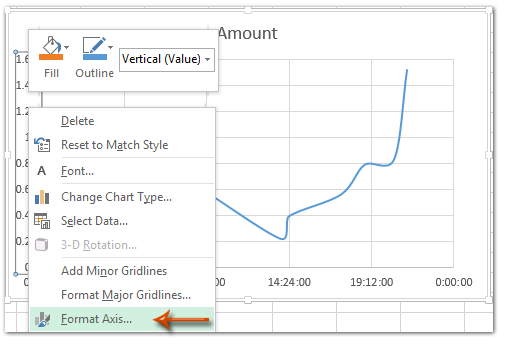
3. ดำเนินการอย่างใดอย่างหนึ่งด้านล่างตามเวอร์ชัน Microsoft Excel ของคุณ:
(1) ในบานหน้าต่าง Format Axis ของ Excel 2013 ให้ขยายไฟล์ จำนวน กลุ่มใน ตัวเลือกแกน คลิกแท็บ หมวดหมู่ และเลือก ร้อยละ จากรายการแบบหล่นลงจากนั้นในไฟล์ ตำแหน่งทศนิยม กล่องชนิด 0.
(2) ในกล่องโต้ตอบ Format Axis ของ Excel 2007 และ 2010 ให้คลิก จำนวน ในแถบด้านซ้ายคลิกเพื่อไฮไลต์ ร้อยละ ใน หมวดหมู่ จากนั้นพิมพ์ 0 เข้าไปใน ตำแหน่งทศนิยม กล่อง.
Excel 2013 และเวอร์ชันที่สูงกว่า:

Excel 2007 และ 2010:
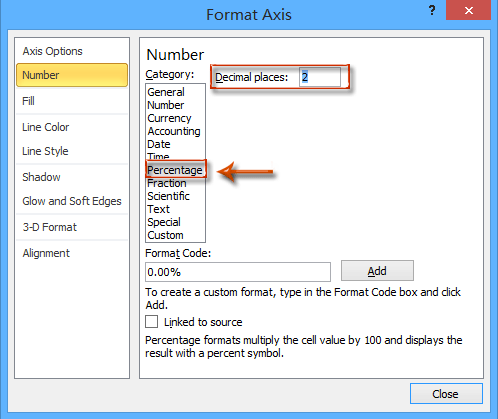
4. ปิดกล่องโต้ตอบ Format Axis หรือ Format Axis จากนั้นคุณจะเห็นป้ายกำกับทั้งหมดในแกนที่เลือกเปลี่ยนเป็นเปอร์เซ็นต์ในแผนภูมิดังภาพหน้าจอด้านล่างที่แสดง:
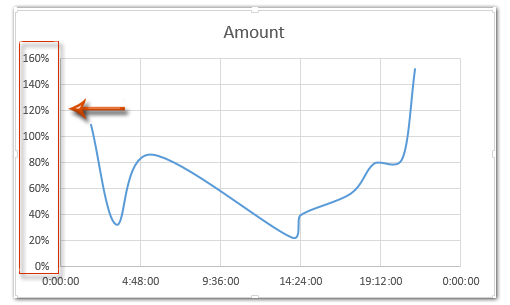
การสาธิต: จัดรูปแบบแกนแผนภูมิและป้ายชื่อเป็นเปอร์เซ็นต์ใน Excel
สร้างแผนภูมิคอลัมน์แบบเรียงซ้อนได้อย่างง่ายดายด้วยป้ายกำกับข้อมูลเปอร์เซ็นต์และป้ายกำกับผลรวมย่อย ใน Excel
สร้างแผนภูมิคอลัมน์แบบเรียงซ้อนใน Excel ได้อย่างง่ายดาย อย่างไรก็ตามการเพิ่มป้ายกำกับข้อมูลเปอร์เซ็นต์สำหรับจุดข้อมูลทั้งหมดและป้ายผลรวมย่อยสำหรับชุดค่าชุดข้อมูลทั้งหมดจะน่าเบื่อเล็กน้อย ที่นี่กับ Kutools สำหรับ Excel's แผนภูมิคอลัมน์แบบเรียงซ้อนที่มีเปอร์เซ็นต์ คุณลักษณะนี้คุณสามารถทำได้อย่างง่ายดายใน 10 วินาที
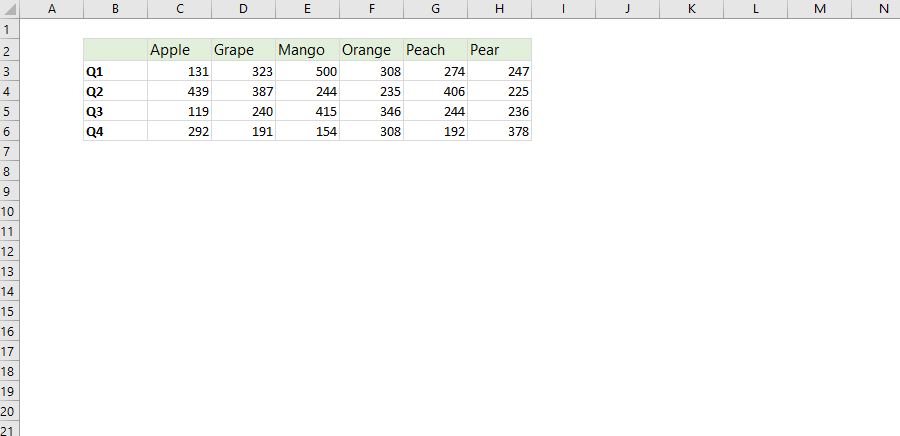
Kutools สำหรับ Excel - เพิ่มประสิทธิภาพ Excel ด้วยเครื่องมือที่จำเป็นมากกว่า 300 รายการ เพลิดเพลินกับฟีเจอร์ทดลองใช้ฟรี 30 วันโดยไม่ต้องใช้บัตรเครดิต! Get It Now
สุดยอดเครื่องมือเพิ่มผลผลิตในสำนักงาน
เพิ่มพูนทักษะ Excel ของคุณด้วย Kutools สำหรับ Excel และสัมผัสประสิทธิภาพอย่างที่ไม่เคยมีมาก่อน Kutools สำหรับ Excel เสนอคุณสมบัติขั้นสูงมากกว่า 300 รายการเพื่อเพิ่มประสิทธิภาพและประหยัดเวลา คลิกที่นี่เพื่อรับคุณสมบัติที่คุณต้องการมากที่สุด...

แท็บ Office นำอินเทอร์เฟซแบบแท็บมาที่ Office และทำให้งานของคุณง่ายขึ้นมาก
- เปิดใช้งานการแก้ไขและอ่านแบบแท็บใน Word, Excel, PowerPoint, ผู้จัดพิมพ์, Access, Visio และโครงการ
- เปิดและสร้างเอกสารหลายรายการในแท็บใหม่ของหน้าต่างเดียวกันแทนที่จะเป็นในหน้าต่างใหม่
- เพิ่มประสิทธิภาพการทำงานของคุณ 50% และลดการคลิกเมาส์หลายร้อยครั้งให้คุณทุกวัน!
